Una de las cosas que más odio hacer es formatear e instalar de nuevo mi sistema operativo. Y eso es especialmente cierto en el caso de hacerlo con un ordenador nuevo. En este caso, al proceso habitual de instalar y configurar todas mis aplicaciones una a una (¡y uso muchas!) le precede el enorme tedio de actualizar por etapas el sistema operativo y además quitarle todo el crapware que incluyen de serie (antivirus inútiles, ofertas varias, juegos...). Para hacerlo más insultante todavía, ahora el crapware no solo lo incluyen los fabricantes sino que la propia Microsoft, en Windows 10, incluye diversas aplicaciones ya pre-instaladas o con su icono para que al darle se instalen: juegos diversos, versiones de prueba de Office... Hasta Netflix. Total, que es una pesadilla.
Para tratar de minimizar todo esto, según me llega un ordenador nuevo, ya sin mirar siquiera lo que tiene me gusta instalarle mi propia licencia de Windows desde cero. Generalmente tengo en una llave USB la versión más reciente del sistema, que ya incluye todas las actualizaciones excepto quizá las de unas pocas semanas. Esto me ahorra bastante tiempo de actualizaciones y reinicios, además de evitarme el crapware del fabricante (aunque no el de Microsoft).
El problema es que desde hace unos años muchos de los ordenadores nuevos vienen con sistemas de protección para que un usuario con poca experiencia no pueda cometer alguna insensatez metiendo una llave USB que encuentren por ahí. Vamos, que vienen "capados" de modo que no te permiten arrancar desde un USB. Es más, la mayoría ya no te dejan instalar otro sistema operativo directamente (olvídate, por defecto, de instalar Linux, por ejemplo). Pasa en los chipsets basados en UEFI en lugar de en la tradicional BIOS.
IMPORTANTE: lo que describo a continuación está probado en un equipo muy determinado (puede que con otro no funcione o no tengas las mismas opciones) de mi propiedad e implica tocar en ajustes de bajo nivel del hardware de tu equipo, por lo que siempre es delicado. A mi me ha funcionado y es probable que te funcione a ti también, pero lo haces bajo tu responsabilidad. No te garantizo que te funcione en tu equipo ni que, si tocas donde no debes, te puedas cargar algo. Toma nota de todo lo que hagas en una libreta (o incluso vete sacando fotos) de modo que si algo va mal puedas deshacer los pasos uno a uno hacia atrás y dejar todo como estaba en caso de que algo no vaya como es debido. ¡Avisado quedas!. Allá vamos...
¿Cómo podemos solucionarlo?
Bueno, en cada ordenador es un poco diferente porque depende del sistema de gestión de bajo nivel que lleve montado el equipo, aunque generalmente se hará de manera muy similar.
Como ejemplo de cómo conseguirlo paso a paso, voy a mostrar cómo lo he hecho en un equipo nuevo que he tenido que preparar recientemente. En el tuyo si no es igual será muy parecido, así que espero que te sirva. Se trata de equipo portátil ASUS Zenbook UX430UAR.

Este modelo, al igual que muchos de los modernos, tiene activado el modo protegido por defecto y además ofrece un tipo de arranque rápido que impide que aparezca información alguna en pantalla mientras se arranca. Solo veremos el logo de Asus y unos puntitos de Windows dando vueltas mientras arranca. En cualquier caso poco tiempo los veremos porque al llevar un disco SSD muy rápido el arranque desde cero apenas tarda nada, así que tendremos que ser rápidos.
No te olvides de pinchar la llave USB que quieres utilizar para, posteriormente, arrancar el sistema, o al menos una similar. De este modo la tendremos disponible para las configuraciones que vamos a realizar.
Lo que necesitamos es acceder a la configuración de bajo nivel del sistema, para lo cual, nada más darle al botón de encendido debemos pulsar repetidamente la tecla F2 de modo que le dé tiempo a detectarlo y mostrarnos la pantalla de administración en lugar de arrancar Windows directamente. Veremos algo parecido a esto:
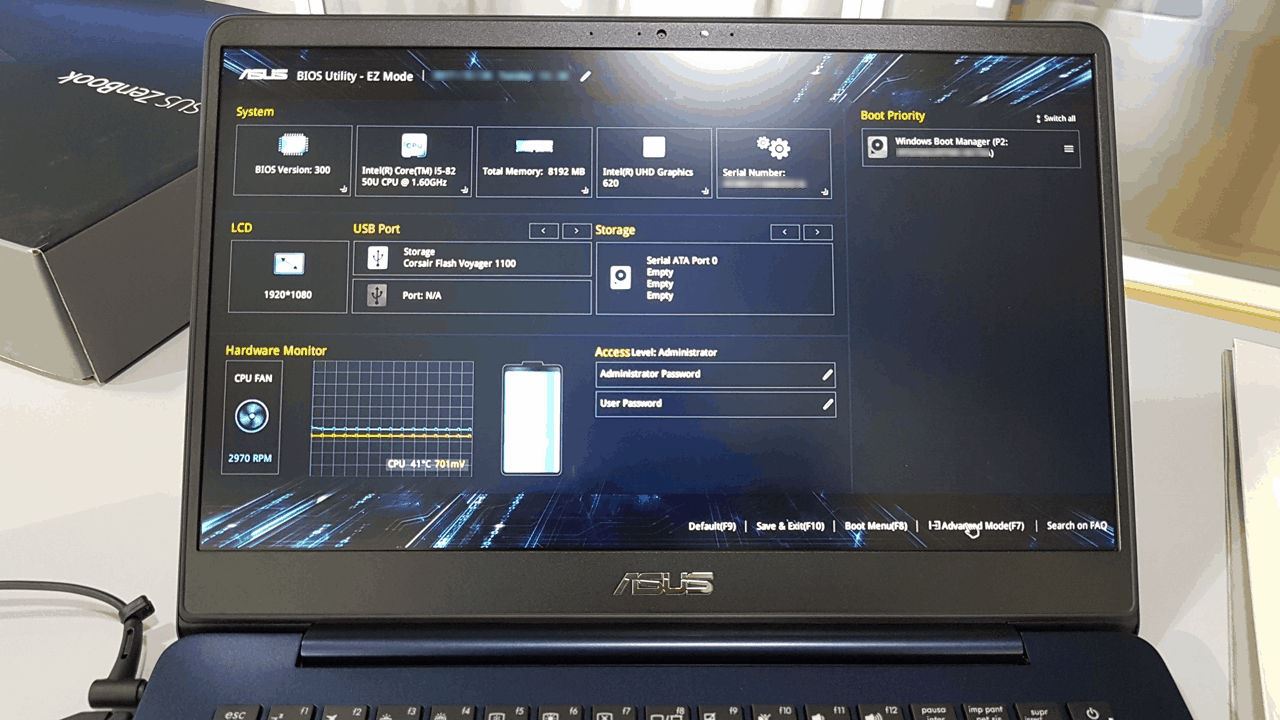
Perdón por la calidad de algunas de las imágenes, pero las fotos sacadas directamente en una pantalla de ordenador con un móvil es casi imposible que salgan bien. He hecho lo que he podido...
Se trata de la administración simplificada de la UEFI. Lo primero que debemos hacer es acceder a la configuración avanzada pulsando F7 (Advanced Mode). Una vez dentro de ésta nueva interfaz nos movemos a la pestaña "Boot" y en el primer desplegable (en el caso del Asus, en el tuyo puede estar en otra posición), desactivaremos la opción de "Fast boot", arranque rápido eligiéndolo en el desplegable:
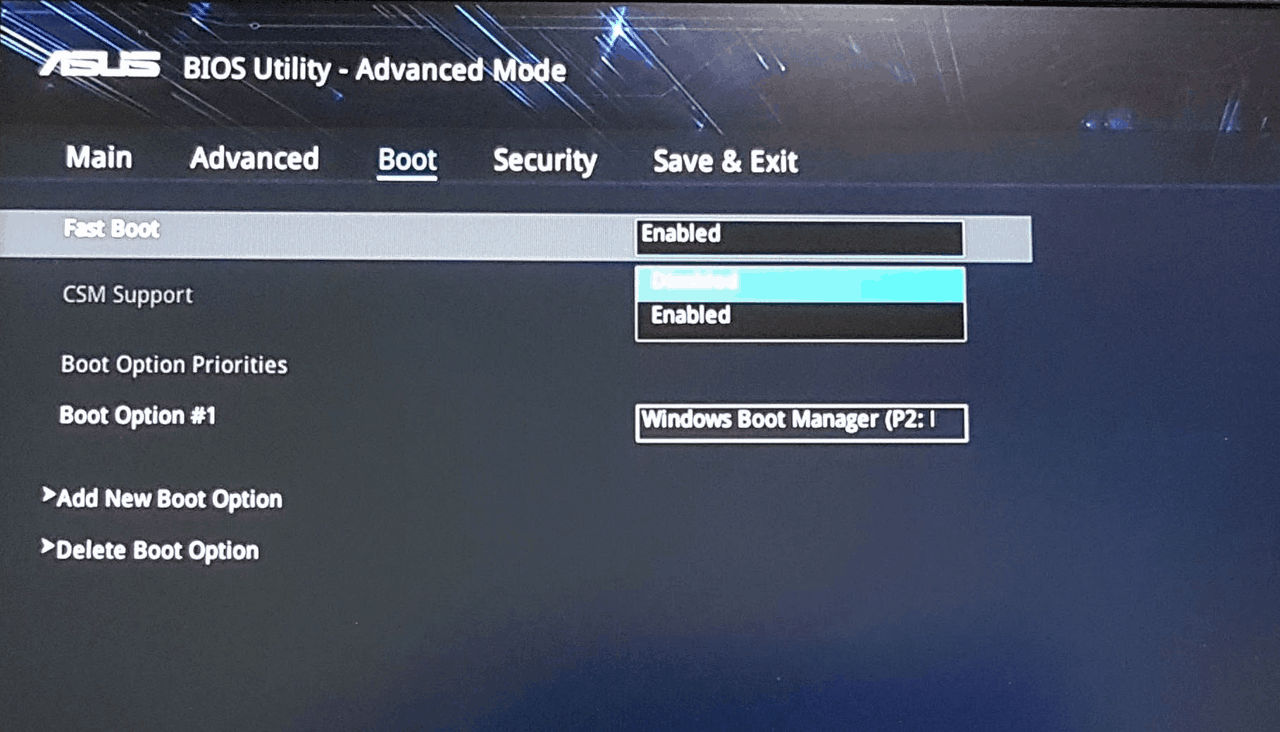
A continuación tenemos que ir ajustando otros parámetros.
Vámonos a la pestaña "Security" y busquemos el apartado "Secure Boot" (arranque seguro) . Al entrar en este sub-apartado tendremos la opción de deshabilitar el control de arranque seguro (Secure Boot Control), un poco más abajo:
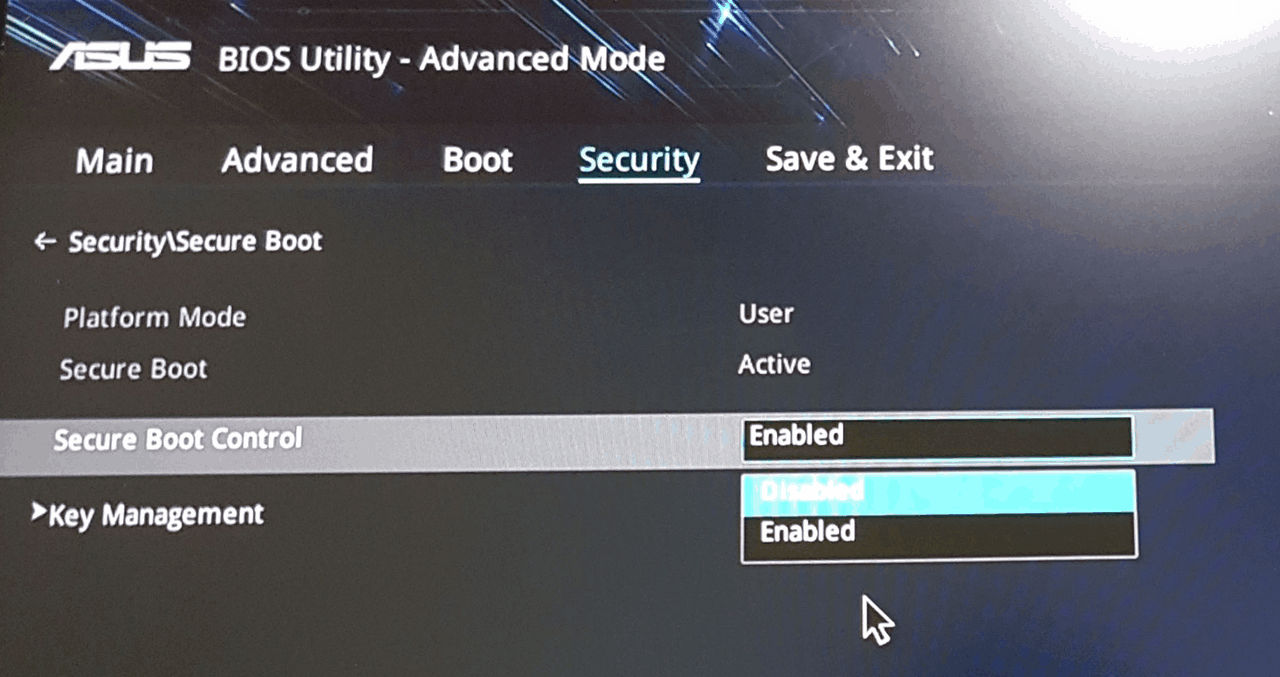
Al hacerlo ya podremos volver a donde antes, a "Boot", y ahora sí nos dejará habilitar la opción CSM Support (soporte de CSM) que antes estaba deshabilitada:
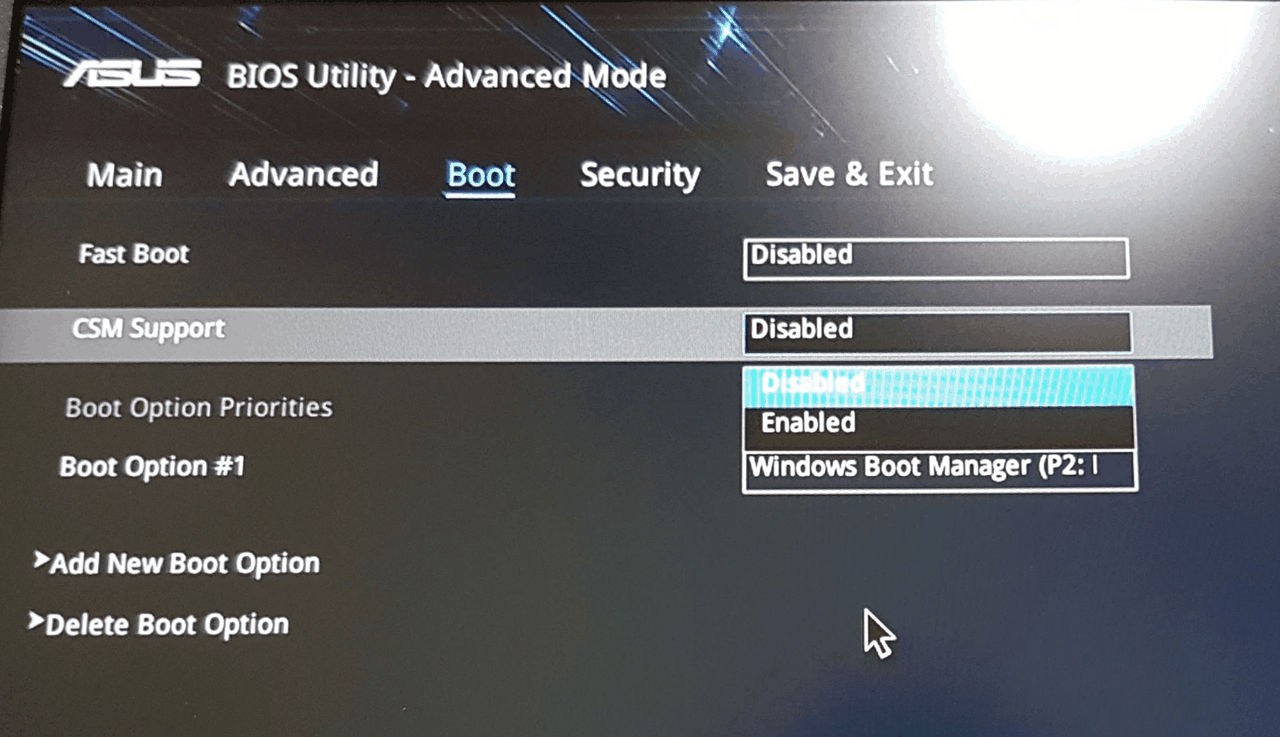
CSM son las siglas de Compatibility Support Module. Básicamente es un módulo que permite a un sistema con UEFI arrancar en modo de compatibilidad, como si fuera una antigua BIOS de toda la vida. Habilita esta opción CSM.
Al habilitar CSM se nos ofrecen unas nuevas opciones relacionadas con el funcionamiento modo BIOS. En concreto nos muestra más opciones de arranque que la única inicial que era "Windows Boot Manager". Lo que ocurre es que ahora como segunda opción nos ofrece una partición oculta del disco duro, pero no nuestro USB, que es lo que nos interesa a nosotros:
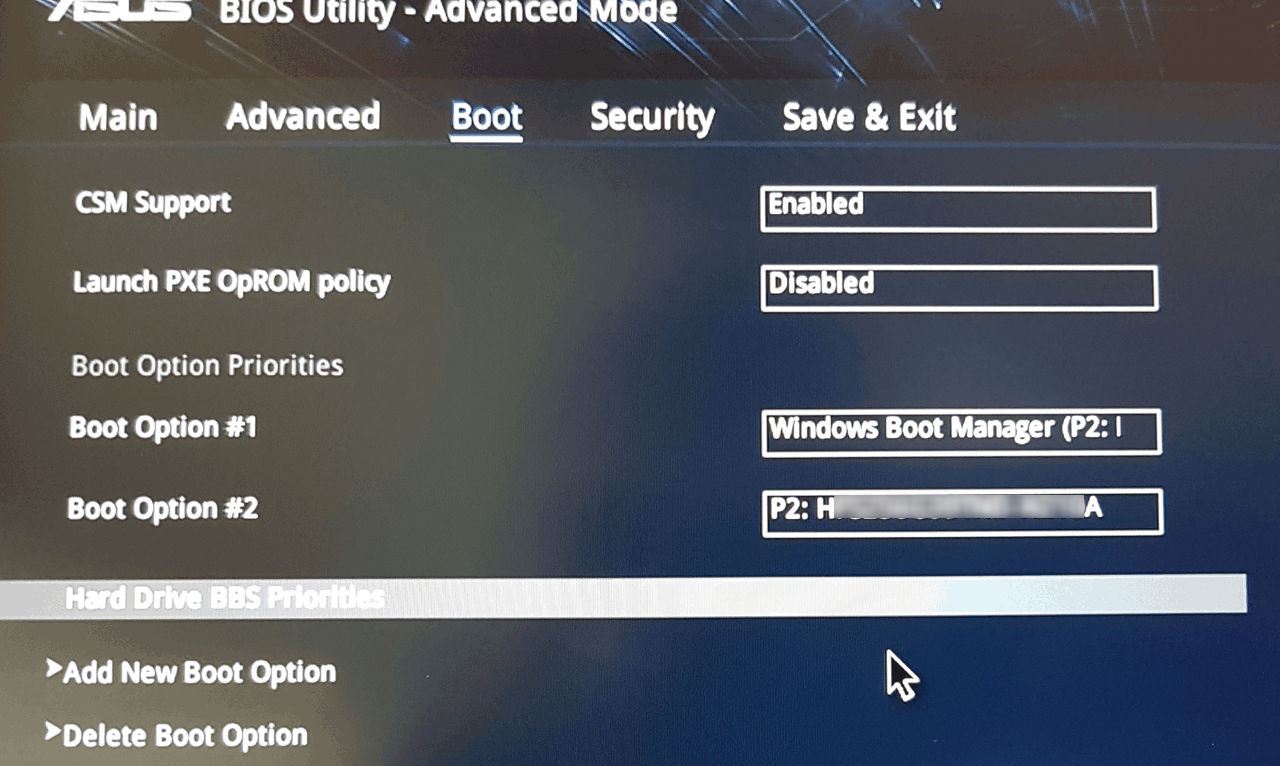
Bien, si despliegas la primera opción de arranque debería ofrecerte la llave USB como una de las opciones de la lista desplegable. En mi caso una llave USB de la marca Corsair (que es muy rápida e ideal para las instalaciones):
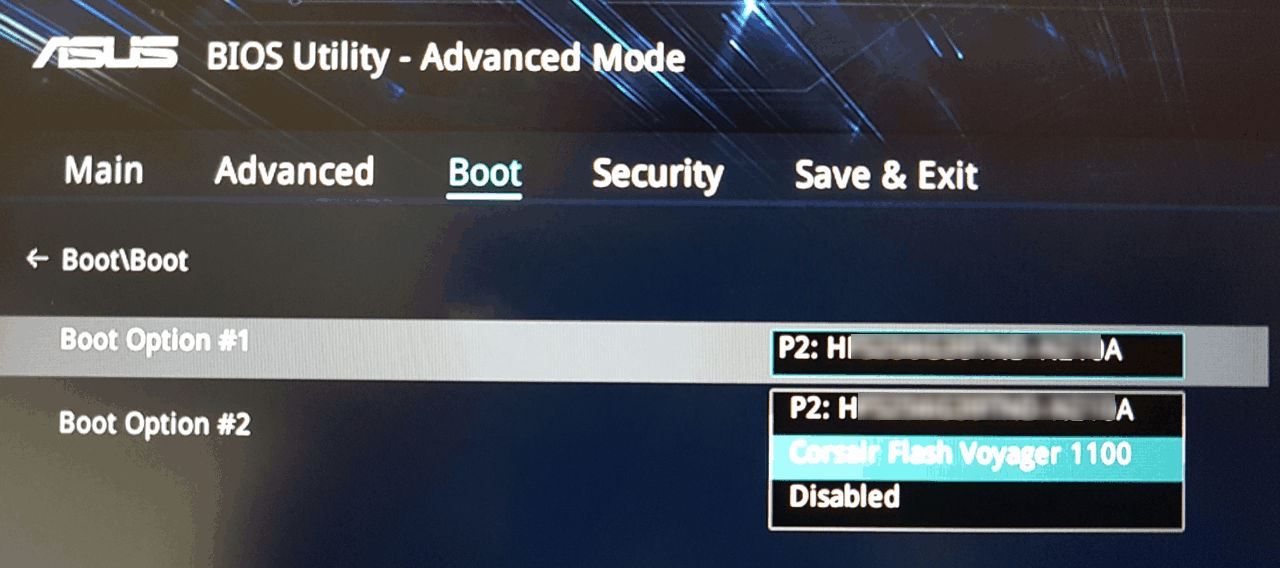
En la segunda opción de arranque (Boot option #2) elige el Windows Boot Manager para que arranque Windows cuando no esté la llave USB pinchada.
Si ahora vuelves al modo "simple" pulsando F7 deberías ver arriba a la derecha, en las opciones de arranque disponibles, las dos nuevas opciones: primero la llave USB y luego Windows:
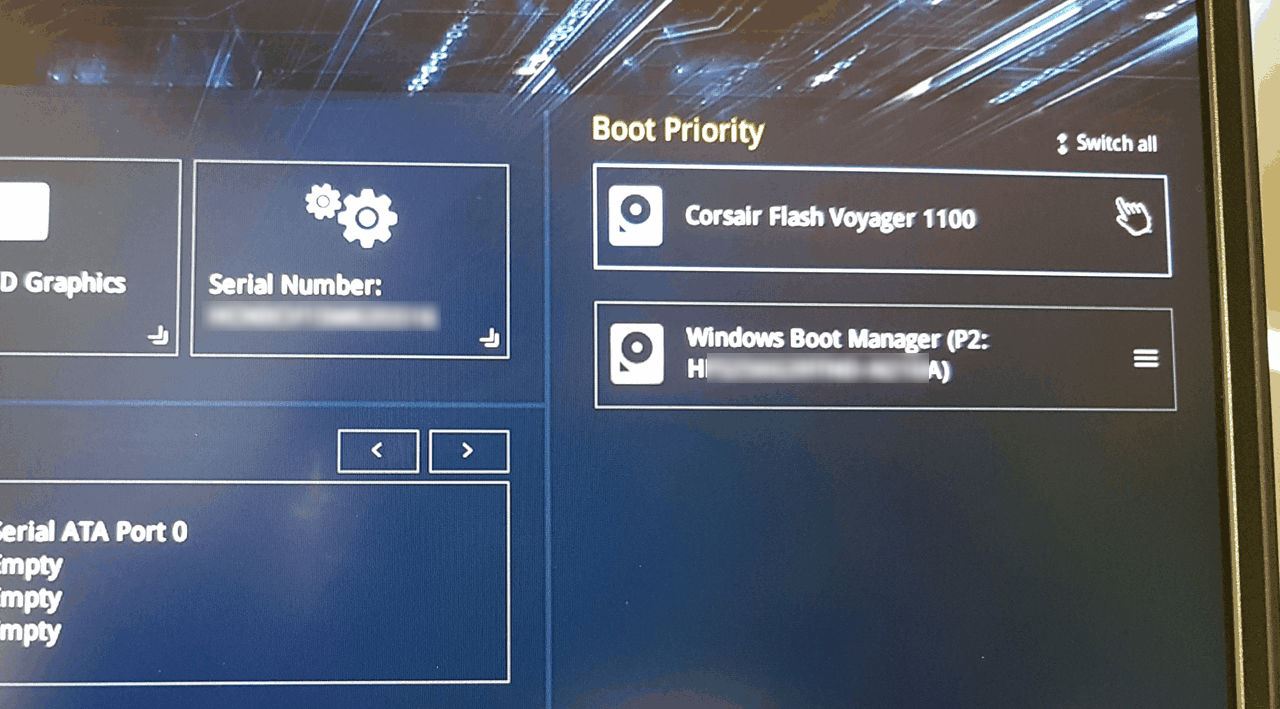
¡Listo!
Si ahora pulsas F10 para salir de la UEFI grabando los cambios, el sistema debería arrancar de nuevo y reconocer la llave USB. Si tienes una imagen arrancable de Windows o de Linux copiada en él, lo reconocerá y arrancará la instalación tal y como deseábamos.
Una vez que lo hayas instalado puedes dejar la configuración como la tenemos o, si te sientes más tranquilo (por aquello de las garantías por si tienes que llevarlo a reparar), puedes deshacer los pasos descritos más arriba y dejar el sistema UEFI tal como venía de fábrica. Si ya tienes el sistema operativo instalado debería funcionar igual y ya no necesitas arrancar desde la llave USB.
¡Espero que te resulte útil!
💪🏻 ¿Este post te ha ayudado?, ¿has aprendido algo nuevo?
Pues NO te pido que me invites a un café... Te pido algo más fácil y mucho mejor
