Aunque en España no se ven mucho todavía, en EEUU hace tiempo que los "Chromebooks" son muy populares, hasta tal punto que están empezando a dominar las ventas de portátiles de gama baja, especialmente en el mundo estudiantil. Se trata de portátiles, generalmente baratos, que incorporan el sistema operativo ChromeOS de Google.

ChromeOS consiste básicamente en una base Linux para lanzar un navegador Chrome, que es la única aplicación que se ejecuta de cara al usuario. Es decir, al arrancar la máquina lo que se nos ofrece es un escritorio vacío con un acceso directo a Chrome y a varias aplicaciones basadas en Chrome.
Esto, que puede parecer muy limitado, en realidad es más que suficiente para la mayor parte de los usuarios. Si te fijas, el 90% o más de las aplicaciones que usas hoy en día están basadas en la web, por lo que una máquina como esta tiene mucho sentido, especialmente si no quieres gastarte mucho dinero. Incluso si eres un desarrollador (aunque no es la mejor opción para éstos) puedes desarrollar con editores avanzados en la nube como Cloud9, CodeAnywhere o Nitrous.
Aunque las máquinas Chromebook tienen un pequeño almacenamiento local, la mayor parte del mismo se delega a Google Drive (que funciona off-line también) , de modo que tienes casi todo siempre disponible desde cualquier sitio. De hecho una de sus ventajas es que siempre tienes todo donde lo dejaste aunque cambies de equipo, lo pierdas o se estropee. A mayores dispones de "sistemas de archivos" para otros almacenamientos online como Dropbox o OneDrive, que te dejan usarlos en local también de manera transparente. Y para cuando no te llegue tu máquina puedes conectarte a otra remota con Mac o Windows usando la aplicación "Remote Desktop" que funciona en Chromebook.
En general son una buena opción, pero debes comprar equipos que lleven de serie este sistema operativo si quieres utilizarlo. No puedes descargarlo e instalarlo en un equipo que ya tengas, lo cual es un fastidio.
Por suerte ahora la empresa Neverware ha lanzado un ChromeOS que puedes instalar en cualquier PC que tengas por casa. Se llama CloudReady y es gratuito para uso personal (cobran si quieres usarlo en empresas y gestionar remotamente los equipos).
Te permite crear una llave USB para poder arrancar desde la misma e instalarlo en casi cualquier PC que tengas por casa. La verdad es que es genial para darle "vidilla" a un portátil viejo que tengas por ahí ya que el sistema es muy ligero y va muy bien.
Puedes instalarlo ocupando todo el disco o bien puedes instalarlo con un arranque dual junto con Windows, teniendo así las dos opciones.
Si, como yo, simplemente te interesa probarlo sin necesidad de usar una máquina real, VirtualBox es una buena opción.
Para instalarlo en Virtualbox debes tener realizar algunas operaciones y usar ciertos ajustes específicos. A continuación te lo explico.
1.- Convertir la imagen de Cloudready en una imagen apta para VirtualBox
Cuando te descargas CloudReady te bajas un archivo .zip. Dentro de éste hay un archivo .bin que es una imagen "raw" del sistema de instalación de ChromeOS.
En teoría deberías usar la herramienta Chromebook Recovery Utility para crear un USBarrancable y poder instalar. Pero con este truco no te hace falta.
Descomprime la imagen .bin que hay dentro del ZIP en la carpeta en la que quieras crear la máquina virtual con ChromeOS. Abre dicha carpeta desde la línea de comandos. Ahora debes usar la interfaz de línea de comandos de VirtualBox para convertir la imagen "raw" en una imagen propia de VirtualBox. Para ello escribe en la línea de comandos:
"C:\Program Files\Oracle\VirtualBox\VBoxManage.exe" convertfromraw chromeos-base.bin chromeos.vdi
Lo importante en la línea anterior es:
- Debes poner bien la ruta a VBoxmanage.exe que por defecto está instalado en la ruta que he puesto yo, pero en tu caso puede que lo hayas instalado en una diferente.
- El nombre del archivo .bin es el del que estaba dentro del ZIP que te has bajado de Neverware. Lo cambian de vez en cuando por lo que puede que no coincida con el que he puesto yo. Fíjate bien.
- El archivo .vdi es el nombre que tendrá el disco duro virtual que usarás como base para crear la máquina virtual. Dale el nombre que prefieras. No tiene por qué ser el que yo he puesto.
Una vez hecha la conversión (tarda unos segundos) puedes borrar ya el archivo .bin original, pues no te hará falta.
2.- Crear la máquina virtual
Abre VirtualBox y crea una nueva máquina virtual. En el diálogo sencillo que aparece pulsa el botón "Expert mode" para que se abra la ventana de definición detallada en lugar de usar el asistente:
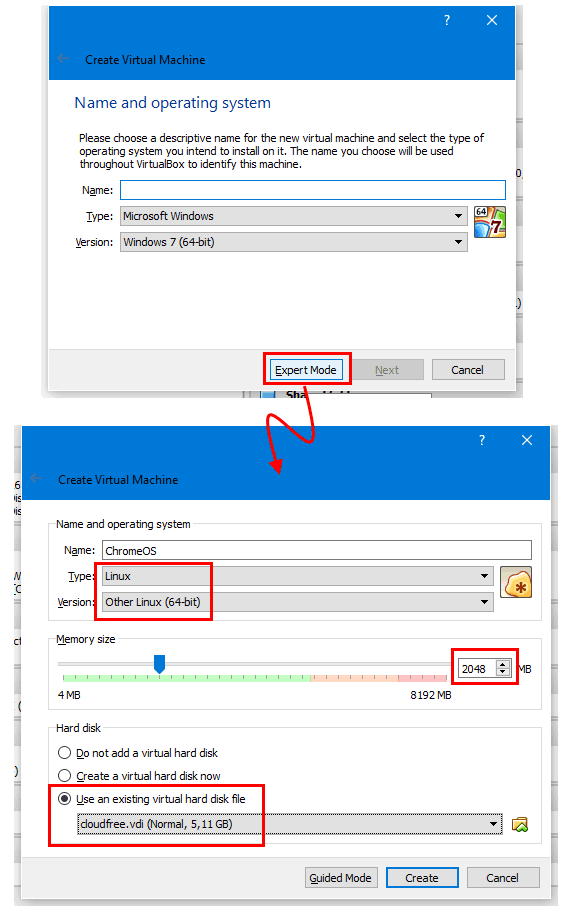
En la nueva ventana dale un nombre a la máquina virtual y en el tipo de sistema escoge "Linux" y "Other Linux (64-bit)". Ponle al menos 2048MB de memoria (como menos funcionará, pero le van mejor estos 2GB) y en el disco duro escoge la imagen .vdi que acabas de crear en el paso anterior.
Crea la máquina.
3.- Ajustes específicos especiales
Además de lo anterior debemos asegurarnos de que tenemos marcados ciertos parámetros importantes o la máquina virtual no funcionará bien con ChromeOS.
Vete a los ajustes de la máquina virtual:
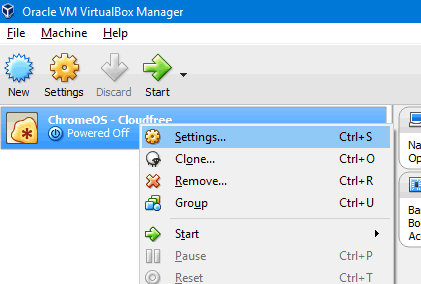
y en el apartado de sistema, pestaña "Placa base" asegúrate de marcar estas dos opciones:
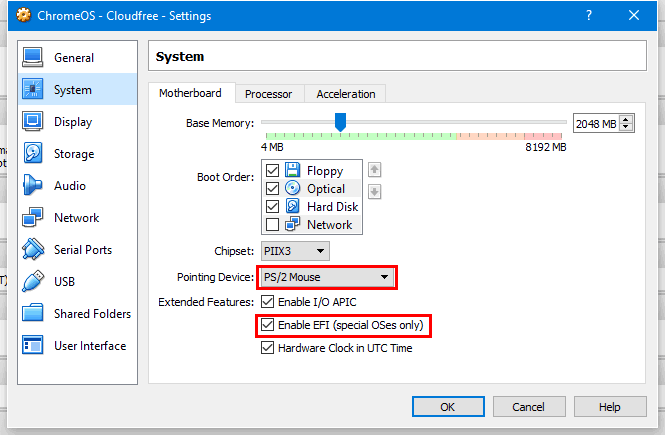
es decir, que emule un ratón PS/2 y que esté activado el EFI.
En la pestaña del procesador (justo al lado) deberá estar marcada la opción PAE/NX (normalmente ya lo estará, pero asegúrate):
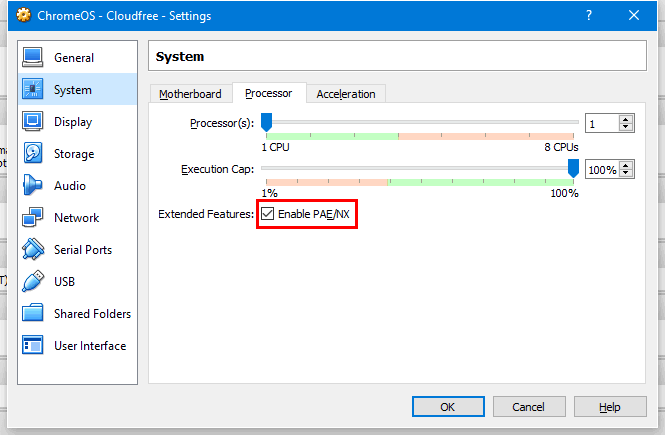
4.- Arrancar la máquina e instalar
Con esto ya estará la máquina lista. Ya la puedes arrancar con el botón correspondiente de VirtualBox.
Te saldrá un asistenta para la instalación. Deberás escoger "Español" si quieres usar el teclado en este idioma. Más tarde, con el sistema ya instalado podrás cambiar el idioma de la interfaz si lo deseas (yo uso todos mis sistemas en inglés) pero dejando el teclado en español.
El asistente es muy sencillo, apenas dos pasos, y en unos pocos minutos tendrás el sistema funcionando con tu cuenta de Google favorita:
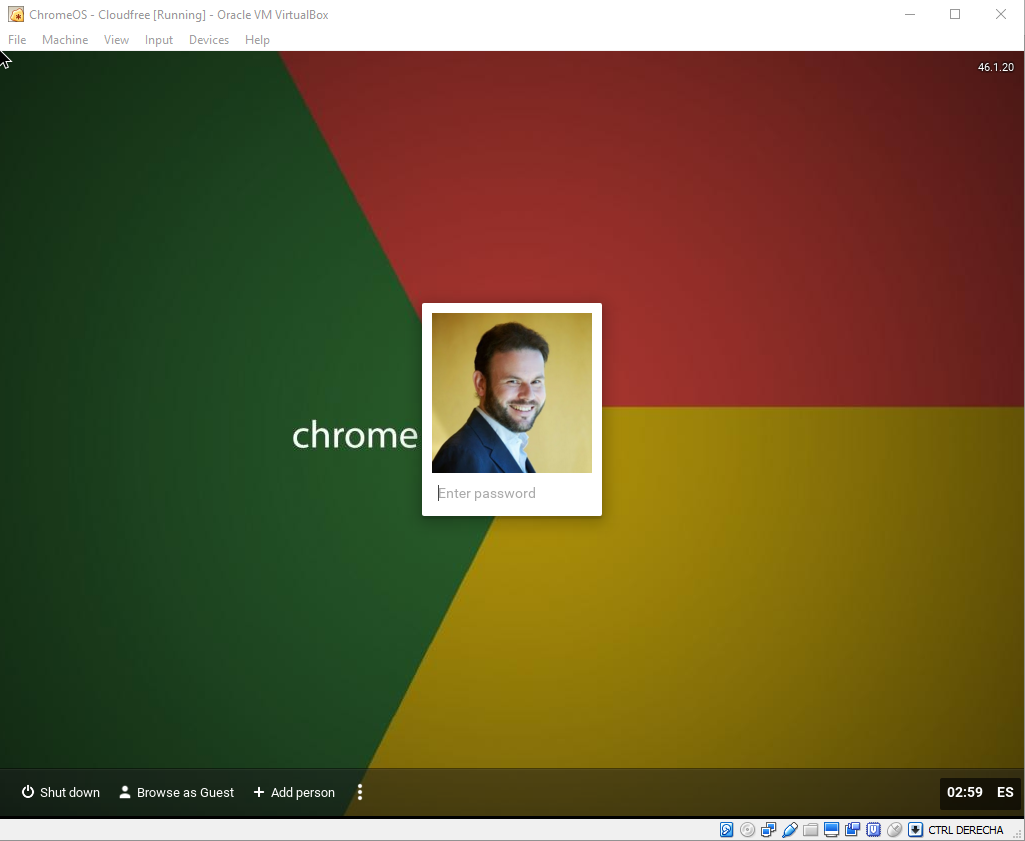
Algunas limitaciones:
- No te permitirá cambiar la resolución de pantalla más allá de los 1024x768 que te ofrece por defecto (o yo al menos no he visto forma de hacerlo). De todos modos, para pruebas debería llegarte.
- No te permite compartir el portapapeles con el sistema operativo que alberga la máquina virtual.
- No puedes soltar y atrapar el ratón automáticamente al entrar y salir de la máquina virtual. debes pulsar la tecla de control derecha (que es la que tiene por defecto confiurada VBox) para liberar el ratón.
Pero quitando estos detalles, va de maravilla y podrás jugar con el sistema todo lo que necesites antes de decidirte a ponerlo en una máquina física.
¡Espero que te resulte útil!
💪🏻 ¿Este post te ha ayudado?, ¿has aprendido algo nuevo?
Pues NO te pido que me invites a un café... Te pido algo más fácil y mucho mejor
