Windows 10 ya está aquí en toda su gloria. En sus primeras 24 horas ya tenía 14 millones de usuarios, y en unos pocos meses estará en un porcentaje muy alto de los ordenadores de todo el mundo.
Dado que formo parte del programa de Windows Insiders, he estado probando el nuevo sistema durante unos cuantos meses ya, y el día que estuvo disponible la versión definitiva lo actualicé en todos mis equipos.
Inciso: Permitid que me queje un poco. He actualizado todos los equipos a excepción de mi tablet, que es donde más partido seguramente le podría sacar. El motivo es que este dispositivo, como otras muchas tabletas de hace un par de años, tiene un procesador Intel Atom que lleva una tarjeta gráfica integrada de Intel (Intel Media Graphics Accelerator). El caso es que Intel no ha sacado drivers actualizados para Windows 10 (a pesar de ser iguales, en teoría, a los de Windows 8) y no lo puedes instalar. Un fallo imperdonable por parte de Microsoft haberlo permtido ya que deja fuera de la actualización a muchísimas tablets :-(
El caso es que Windows 10 está muy bien pero no es para tanto porque Windows 8.1 ya estaba muy bien. Quiero decir, la prensa, los "usuarios", y todo el mundo en general lo ponen por las nubes y dicen que mejora mucho Windows 8, pero en mi opinión es todo puro "postureo", y ahora tocaba versión buena. La gente que echaba pestes de Windows 8 ahora dice que Windows 10 es una maravilla, cuando en el fondo es más o menos lo mismo de cara a un usuario a excepción de cambios cosméticos y pequeñas mejoras. Pero esto siempre pasa: una versión de Windows toca buena y la siguiente mala. Es tradición.
Nota: Windows 10 ofrece un cambio importante de filosofía para desarrolladores, ahora ya por fin con aplicaciones Universales, y es estratégico para Microsoft. Pero con el comentario anterior me estoy refiriendo a los usuarios normales del sistema, a los que realmente no les impacta nada de esto. Que un simple usuario diga que Windows 8 era muy malo y Windows 10 es maravilloso, de un extremo al otro, no lo puedo comprender.
A pesar de lo mucho que me gusta también Windows 10, tiene algunas pequeñas cosas nuevas que trae que no me convencen e incluso me molestan. No es nada especialmente importante, pero es probable que le pase lo mismo a muchos "power users". Así que ahí van las principales y cómo solucionarlas.
1.- El menú de inicio grande otra vez
Lo sé, esto es lo que más le gusta a todo el mundo: la vuelta de un menú de inicio "tradicional" que se abre solo un poquito en lugar de a toda pantalla. Esta es otra cosa que no comprendo realmente ya que el menú a pantalla completa (o Pantalla de Inicio) de Windows 8 era su principal innovación y una de las mejores cosas que tenía. Podías tener a mano y de un golpe de vista los principales programas que utilizabas, y además obtener información actualizada de muchas cosas gracias a los Live Tiles.
En el nuevo menú de inicio hay también Live Tiles, pero los grupos crecen hacia abajo en lugar de hacia un lado, y por defecto es bastante pequeño. Puedes aumentar su tamaño arrastrándolo desde su lado superior y lateral derecho para hacerlo mayor o menor según quieras.
En algunas betas de Windows 10 había un botón súper-útil que te permitía hacerlo crecer de golpe y que ocupara toda la pantalla, convirtiéndolo en la página de inicio de Windows 8. Pero en las últimas betas y en la versión definitiva lo han quitado por desgracia.
Si eres como yo y quieres tener un menú grande y cómodo con todos tus programas importantes en una sola pantalla, puedes volver a tener un menú muy parecido al de Windows 8 con el siguiente ajuste: Vete a la configuración del sistema (búscala con Cortana), y pulsa en la configuración de aspecto:
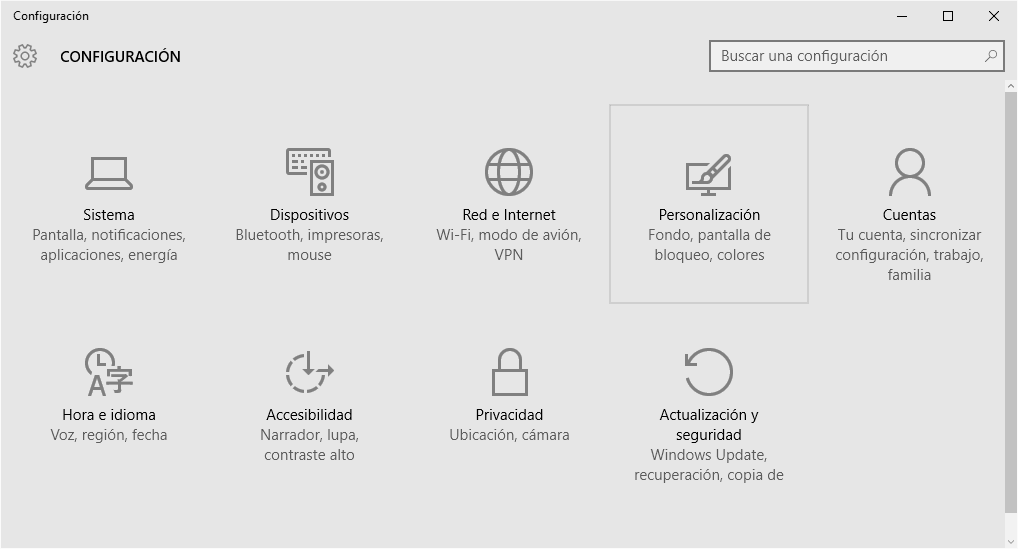
Una vez dentro vete al apartado "Inicio". Allí verás una opción específica para conseguir el menú a pantalla completa:
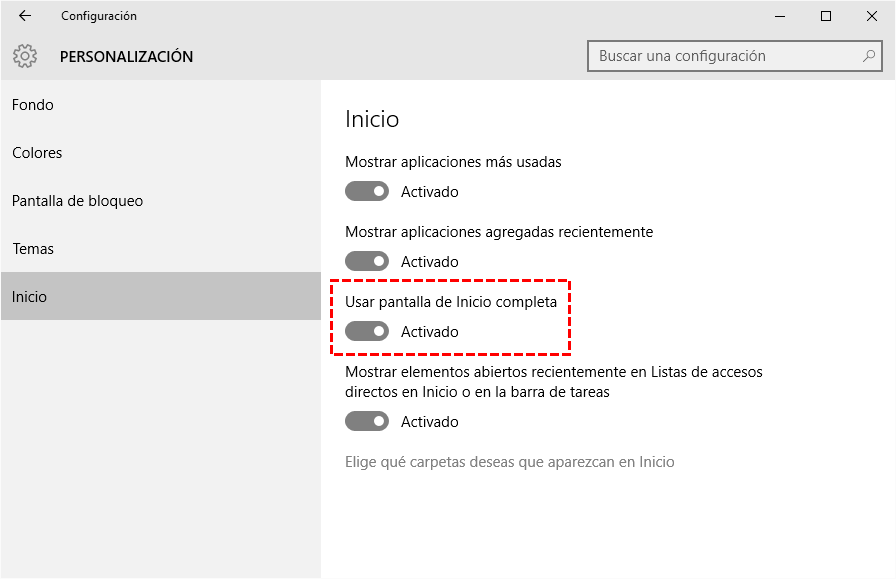
Otra cosa bastante desesperante de este nuevo menú de inicio es que no puedes seleccionar más de un "tile" a la vez, algo que en Windows 8 sí era posible. Por culpa de eso me llevó un buen rato mover los ladrillitos uno a uno, ya que al actualizar uno de mis equipos no me conservó los grupos que tenía en Windows 8.1. Para esto de momento no hay solución, pero por lo visto está de número 1 en las quejas de los usuarios y beta testers, así que seguro que lo solucionan muy rápido.
2.- Quitar el cuadro de búsqueda de Cortana
Otra herejía que voy a decir aquí: aunque Cortana me gusta en el móvil e incluso en el tablet, me resulta molesta en un PC. No me veo hablándole a un PC hasta que pueda mantener una conversación congruente con él (sin llegar a los extremos de la película Her, claro). Además esa caja de búsqueda ocupa un gran espacio de mi barra de tareas y eso no me gusta.
Es realmente fácil librarse de él o al menos minimizarlo si aún lo queremos.
Pulsa con el botón derecho sobre cualquier sitio libre de la barra de herramientas y en el menú contextual verás un sub-menú específico de Cortana precisamente con las dos opciones que comento: convertirlo solo en un botón o quitarlo del todo:
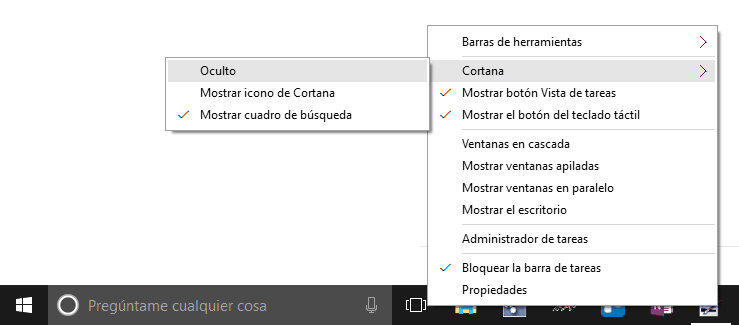
De este modo tendrás más espacio para tus programas y botones de acceso directos.
3.- Cambiar el buscador por defecto en Edge
Edge es el nuevo navegador web exclusivo para Windows 10. Es más minimalista y moderno que Internet Explorer y ofrece mayor compatibilidad y un gran rendimiento. Lo cierto es que mucha gente lo va a usar porque es el navegador por defecto de Windows 10.
El caso es que trae por defecto a Bing como su motor de búsqueda. Y aunque este buscador ha mejorado mucho en los últimos años aún no es tan bueno como Google. Además, muchos usuarios tienen a Google como sinónimo de Internet y lo que esperan y quieren es ver a Google como su buscador cuando usen el navegador.
El problema es que aunque Edge permite teóricamente el cambio de buscador, cuando vas a los ajustes (los tres puntitos y luego Configuración·Configuración Avanzada) en el desplegable solo te da como opción a Bing.
Solucionarlo es fácil pero poco intuitivo. Debes ir a Google.com y añadirlo a tus favoritos:
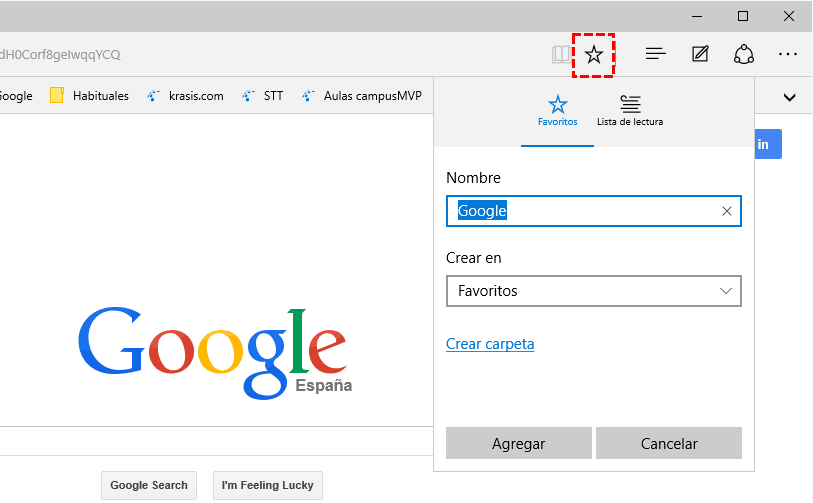
Una vez lo hayas hecho puedes volver al menú de configuración y escoger "Agregar nuevo" en la lista desplegable donde solo tienes a Bing. Al hacerlo, en el nuevo diálogo verás que ahora aparece Google en la lista de buscadores disponibles. Seleccionálo y pulsa el botón "Agregar como predeterminado":
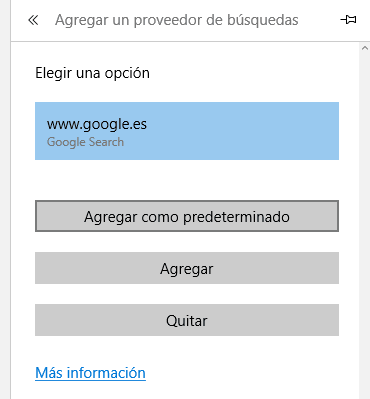
Listo. A partir de ahora cuando escribas algo en la barra de direcciones o en el cuadro de texto de las nuevas pestañas de Edge, las búsquedas y las sugerencias se harán desde Google y no desde Bing.
Por cierto, una vez hecho esto puedes quitar a Google de tus favoritos que seguirá funcionando.
4.- Ubicación por defecto del explorador de archivos
El explorador de archivos ahora se abre por defecto en una nueva sección que se denomina "Acceso rápido". Aquí te aparecen accesos directos a las carpetas más utilizadas, los archivos recientes, etc...
A mi y a mucha otra gente lo que nos gusta es que el explorador se abra en "Este equipo", es decir, mostrándonos las unidades de disco que tenemos. Pero cuando abres el explorador en Windows 10 insiste en ir una y otra vez a esta nueva sección :-(
Para solucionarlo abre el explorador, vete a la pestaña "Vista" del menú "ribbon" que tiene en la parte de arriba, y pulsa en el botín de "Opciones".
En el diálogo que se abre tienes una opción para cambiar esta vista por defecto:
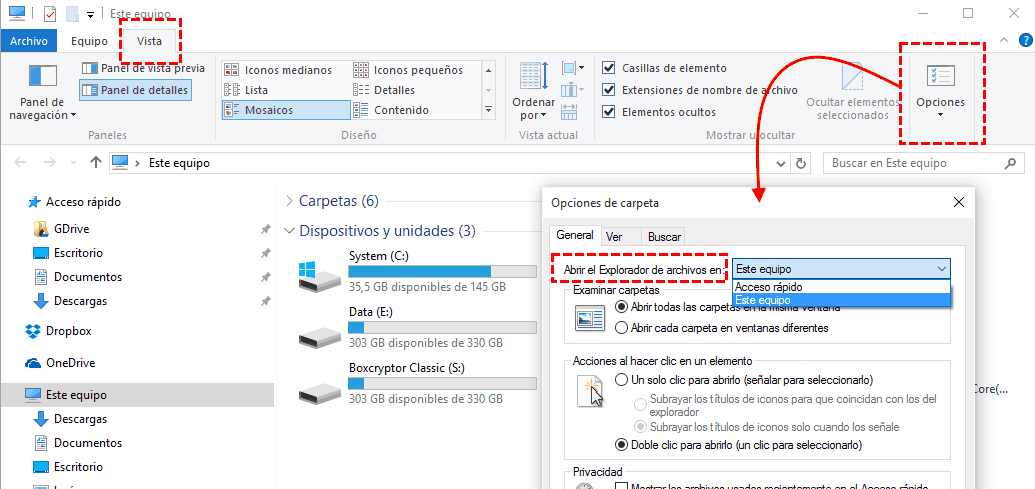
¡Mucho mejor!
5.- Evitar que todo lo nuevo se te vaya añadiendo al grupo de Acceso Rápido
Hablando de ese nuevo elemento de "Acceso rápido", está bien para tener ahí colocadas las cosas que usas habitualmente, pero lo que hace es ir incorporando todas las cosas que usas con frecuencia o las que has usado últimamente. Puede que para alguna gente esté bien, pero a mi me gusta tener ahí exactamente lo que a mi me interesa y no lo que decida el sistema por mi. Además ese menú crece con esos nuevos elementos y ocupa más espacio vertical en el lateral.
Lo que yo quiero es tener unos accesos rápidos a las cosas que decida yo exactamente y por otro lado también tener un único elemento ahí que me muestre todos los archivos y carpetas recientes.
Para conseguirlo debemos ir al mismo diálogo que en el punto anterior y en la parte de abajo desmarcar las dos opciones que tenemos en el apartado "Privacidad":
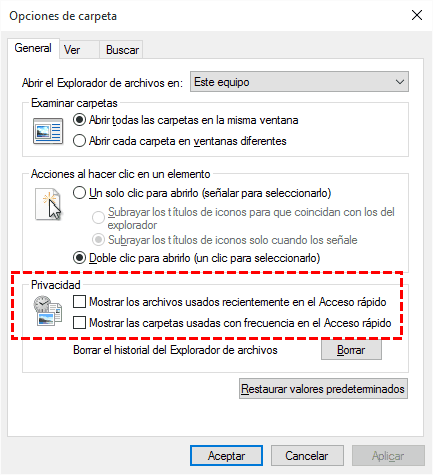
Una vez hecho esto desaparecerán las cosas recientes o frecuentes de ese apartado, y podremos arrastrar ahí solamente aquellas que nos interesen a nosotros. Ni más ni menos.
Una de esas cosas útiles que podemos arrastrar es una carpeta que encontrarás en "C:\Users\TuNombreDeUsuario\AppData\Roaming\Microsoft\Windows\". Dentro de ahí tienes una carpeta especial llamada "Elementos recientes" que puedes arrastrar a "Acceso rápido" para tener siempre a mano y todos juntos los últimos archivos que hayas utilizado:
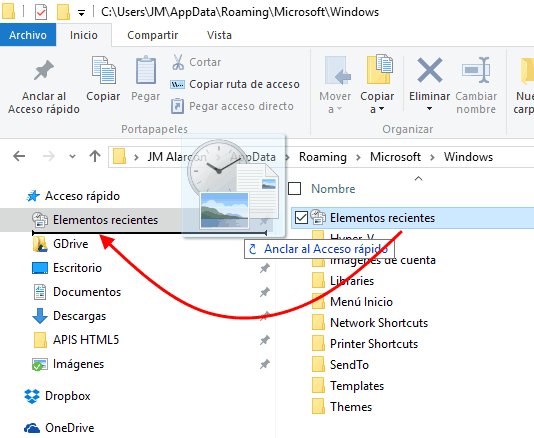
Con esto, yo al menos, me cargo un porcentaje alto de las cosas que me molestan en el nuevo sistema.
BONUS: Quitar la versión "Metro" de OneNote
Junto con Windows 10 y de manera automática, viene instalado OneNote, pero la versión "Modern", pensada para tablets sobre todo. Aunque esa versión me gusta para mi tablet, no me gusta para el escritorio, entre otras cosas porque utilizo la versión completa que viene con Office. El caso es que viene pre-instalada pero además no te dejan desinstalarla. Si la buscas en los programas instalados te aparece pero no te da la opción. Eso me molesta sobremanera porque yo debería poder elegir exactamente qué tengo y qué no tengo en mi PC.
Para desinstalarla primero tienes que buscar su versión exacta en la lista de paquetes instalados. Para ello abre PowerShell como administrador (busca PowerShell con Cortana y luego botón derecho) y escribe:
Get-AppxPackage
Esto te mostrará todos los paquetes instalados. Es una lista larga. Examínala y busca OneNote. Verás un identificador del estilo del siguiente:
Microsoft.Office.OneNote_17.4229.10061.0_x64__8wekyb3d8bbwe
Una vez identificado escribe lo siguiente:
Remove-AppxPackage -Confirm -Package Microsoft.Office.OneNote_17.4229.10061.0_x64__8wekyb3d8bbwe
poniendo ese identificador exactamente al final en lugar del que he puesto yo de ejemplo (esto varía con cada versión).
Listo. Te desaparecerá OneNote y lo habrás desinstalado.
¡Espero que te resulte útil!
💪🏻 ¿Este post te ha ayudado?, ¿has aprendido algo nuevo?
Pues NO te pido que me invites a un café... Te pido algo más fácil y mucho mejor
