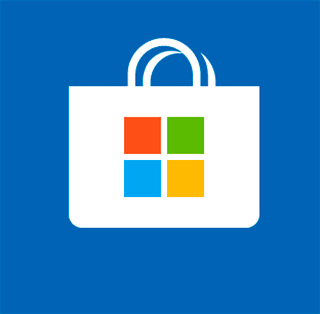 Soy consciente de ello: ¿Quién demonios usa una aplicación de la tienda de Microsoft en Windows? Son generalmente aplicaciones con una interfaz fea y poco usable y además todos preferimos usar una aplicación convencional con su programa instalador ¿no?
Soy consciente de ello: ¿Quién demonios usa una aplicación de la tienda de Microsoft en Windows? Son generalmente aplicaciones con una interfaz fea y poco usable y además todos preferimos usar una aplicación convencional con su programa instalador ¿no?
Bueno, lo cierto es que instalarlas desde la tienda de Microsoft tiene sus ventajas: se actualizan solas y nos las podemos llevar de equipo en equipo, como en un móvil, lo cual mola. Pero sí que es cierto que son aplicaciones que no suelen molar mucho, lamentablemente (porque la idea es muy buena).
Sea como fuere, a veces no nos queda más remedio que usarlas. Quizá sólo existe la versión de la Store, quizá sea una aplicación corporativa, o quizá simplemente nos gusta 😉
Existe un problema con estas aplicaciones: si queremos que se ejecuten con el sistema, para tenerlas disponibles desde el primer momento o no olvidarnos de abrirlas, no tenemos forma sencilla de lograrlo.
De todos modos siempre existe una vía, y es lo que te voy a contar más abajo, ya que hace poco tuve la necesidad de hacerlo y me tuve que buscar la vida.
La carpeta de inicio
Esto es una reliquia de los tiempos de Windows 95, pero en el menú de inicio de Windows existe una carpeta especial llamada Inicio que tiene una propiedad muy interesante: cualquier acceso directo que haya allí se ejecuta automáticamente al acceder el usuario al sistema.
En Windows 10 estas carpetas están medio ocultas y desde luego no se ve el árbol de carpetas como sí pasaba en versiones anteriores. Además, no te la muestra en ningún sitio, pero está ahí.
La mejor forma de acceder a ella es usando la (también vetusta) opción de ejecutar, que en Windows es pulsando WINDOWS+R o bien pulsando con el botón derecho sobre el botón de inicio y eligiendo Ejecutar (Run en mi edición de Windows en inglés) y escribir el comando siguiente shell:startup, como se ve en esta animación:
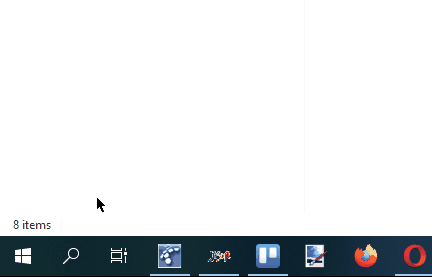
Hay más formas de lograrlo, pero esta es la más sencilla y directa.
Vale, al abrir esa carpeta veremos qué normalmente está vacía. Lo único que nos falta es agregar un acceso directo a la aplicación de la Microsoft Store que tengamos instalada y nos interese ejecutar con el inicio del sistema.
¿Cuál es el problema? Pues que, de entrada, no hay manera de obtener un acceso directo a una de estas aplicaciones, porque se gestionan de una forma diferente a las aplicaciones convencionales.
Si quisiésemos ejecutar una aplicación "normal", lo tenemos muy fácil puesto que existen mil maneras de crear un acceso directo a la misma. Por ejemplo, pulsando sobre ella en el menú de inicio y eligiendo la opción de Abrir Ubicación en el menú Más:
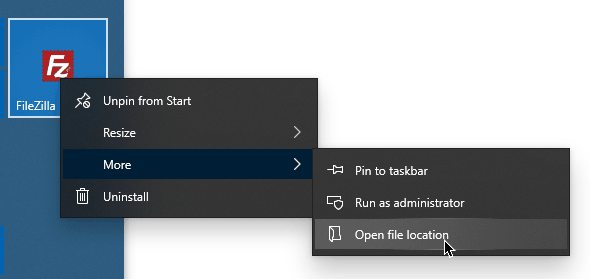
Esto abre la carpeta del menú de inicio, con el acceso directo a la aplicación elegida ya seleccionado (en este caso Filezilla Pro):
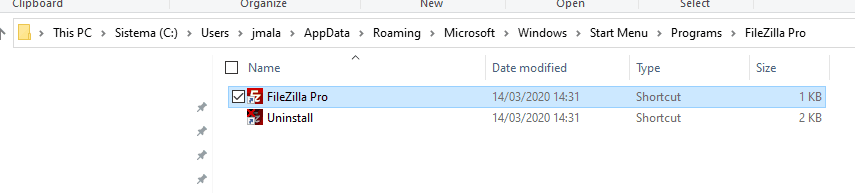
Lo único que tendrías que hacer es copiar ese icono/acceso directo (con CTRL+C) y pegarlo en el menú de inicio que hemos abierto en el paso anterior.
Nota: En esa dirección del sistema de archivos que se te abre y que muestra la imagen se encuentran todas esas carpetas de las que te hablaba al principio que Windows 10 te oculta y que son un vestigio del pasado, pero son las que todavía usa por debajo para saber qué mostrar en el menú de inicio. Si miras en ella verás que está la carpeta de inicio, pero hay que tener cuidado: dependiendo de la aplicación que hayas buscado puede que estés en tu menú de inicio personal o en el menú de inicio global, que es donde se ponen las aplicaciones que se instalan para todos los usuarios. Si metieses algo en la carpeta Inicio del menú de inicio global se ejecutaría para todos los usuarios, así que ¡cuidado!
Perfecto. Pero el problema es que en las aplicaciones de la tienda de Microsoft esto no existe:
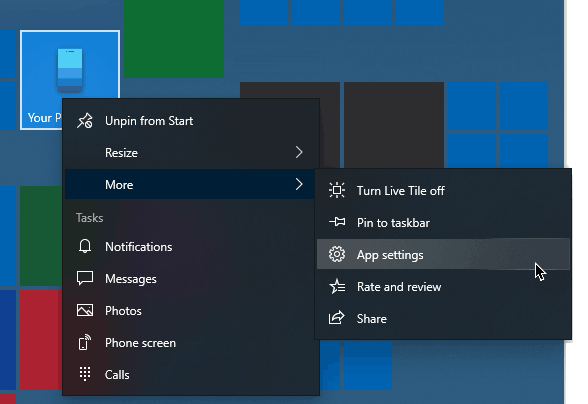
Como ves, en este caso, en el submenú de más opciones no hay nin rastro de abrir la ubicación, porque estas aplicaciones usan un sistema diferente.
Entonces ¿qué podemos hacer?
Pues aquí entre en juego otro "truco": podemos sacar una lista de todas las aplicaciones instaladas en el sistema yendo de nuevo a Ejecutar (WINDOWS+R) y escribiendo shell:AppsFolder:
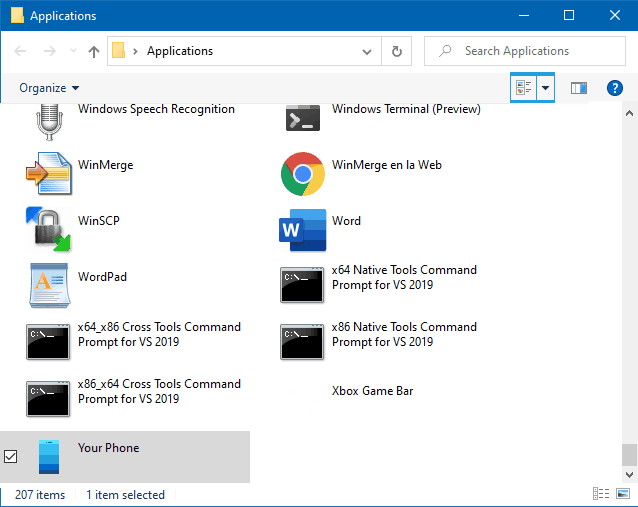
En esta carpeta sí que aparecen todas las aplicaciones y todas ellas tienen la opción de poder crear un acceso directo cuando le pulsas con el botón derecho. Es más: te permiten arrastrarla a cualquier sitio y crear un acceso directo al hacerlo.
¿Recuerdas la carpeta de Inicio que abrimos al principio?
Pues es hora de arrastrar la aplicación que te interese hasta allí, y al hacerlo se creará automáticamente un acceso directo:
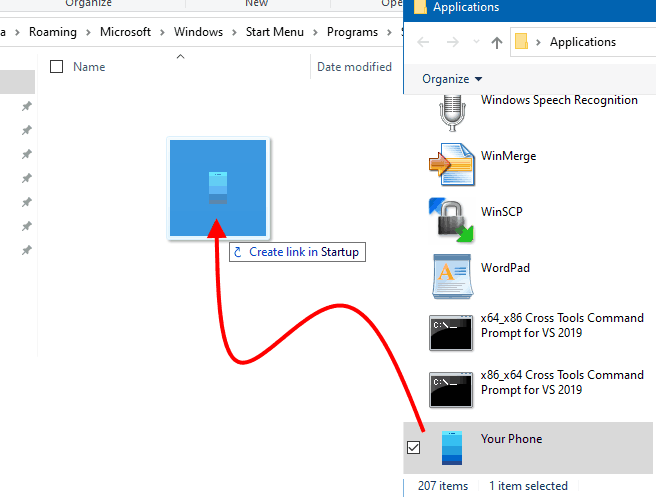
¡Listo! A partir de ahora, cada vez que se inicie el sistema y entremos con nuestro usuario se ejecutarán las aplicaciones que hayamos colocado ahí, incluyendo las de la tienda de Microsoft, que en principio no se pueden ejecutar automáticamente.
¡Espero que te resulte útil!
💪🏻 ¿Este post te ha ayudado?, ¿has aprendido algo nuevo?
Pues NO te pido que me invites a un café... Te pido algo más fácil y mucho mejor
