Este post está patrocinado por Julio Jesús Anaya Hernández, de la empresa mexicana Metasoftica. Julio Jesús ha donado 100€ para el banco de alimentos en mi iniciativa "¿Te he ayudado? Ayúdame a ayudar a otros". ¡Muchas gracias Julio Jesús!
 Como seguramente ya sabes, Hyper-V es la plataforma de virtualización de Microsoft que viene integrada con el sistema operativo. Es decir, con cada copia de Windows 10 tienes ya integrado un potentísimo sistema de virtualización que te permite instalar varios sistemas operativos independientes (Windows y Linux) y ejecutarlos todos a la vez en la misma máquina mientras tu hardware aguante.
Como seguramente ya sabes, Hyper-V es la plataforma de virtualización de Microsoft que viene integrada con el sistema operativo. Es decir, con cada copia de Windows 10 tienes ya integrado un potentísimo sistema de virtualización que te permite instalar varios sistemas operativos independientes (Windows y Linux) y ejecutarlos todos a la vez en la misma máquina mientras tu hardware aguante.
Solo que lo anterior no es cierto del todo. Aunque Hyper-V viene integrado de serie con todas las copias de Windows, en Windows Home no es posible activarlo por defecto. Y lo malo es que muchos de los equipos que compras, incluso muchos de los más caros orientados a profesionales (o a gamers, nunca se sabe) suelen traer una licencia de Windows 10 Home.
Pero no te preocupes que no todo está perdido... Es posible activarlo igualmente usando el truco que te voy a contar a continuación...
Antes de nada: requisitos
Evidentemente, para que puedas instalar y usar Hyper-V o cualquier otra plataforma de virtualización, tu hardware debe soportar virtualización. Aquí te dejo los requisitos técnicos detallados de Hyper-V, pero para no liarte te digo la receta: cualquier ordenador que hayas comprado en los últimos 5 o 6 años debería tener todos los requisitos y te debería valer.
De todos modos es muy fácil de averiguar abriendo una línea de comandos (cmd) y escribiendo: systeminfo. Al final de la información generada por el comando hay un apartado específico para los requisitos de hardware de Hyper-V (esta imagen la he sacado del artículo oficial de Microsoft porque yo ya tengo instalado Hyper-V 😉):
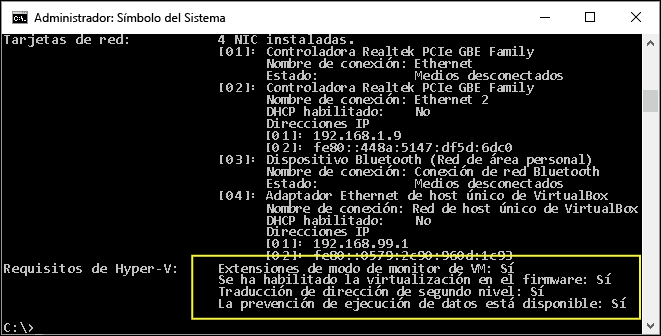
Solo un detalle más: algunos portátiles de los baratitos que van dirigidos al consumidor medio, por defecto, llevan deshabilitadas las características de hardware para virtualización. Si es un ordenador reciente y aún así te dice que no cumples con los requisitos, lo más seguro es que tengas que habilitarlos a mano. Entras en la BIOS, las buscas (cada una es un mundo), los habilitas, y listo:
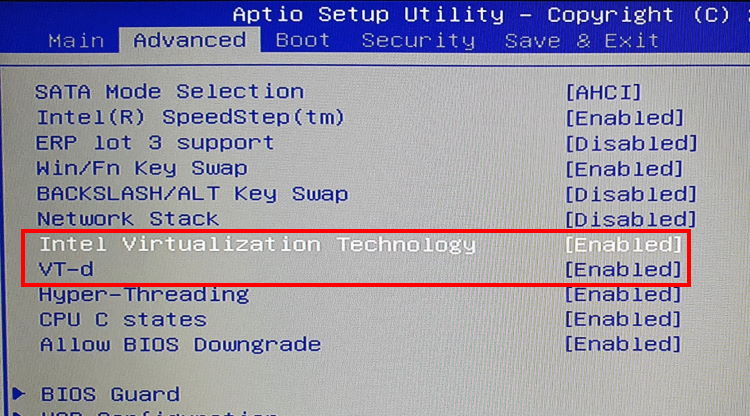
Instalar Hyper-V en Windows 10 Home
El no poder usar Hyper-V en esta edición de Windows es una cuestión de licencia, no de capacidades. Es decir, está deshabilitado habilitarlo (🤔) en la interfaz, pero los paquetes están ahí. Basta ir a la carpeta %SystemRoot%\servicing\Packages\ y buscar por los archivos de Hyper-V para ver que están todos:
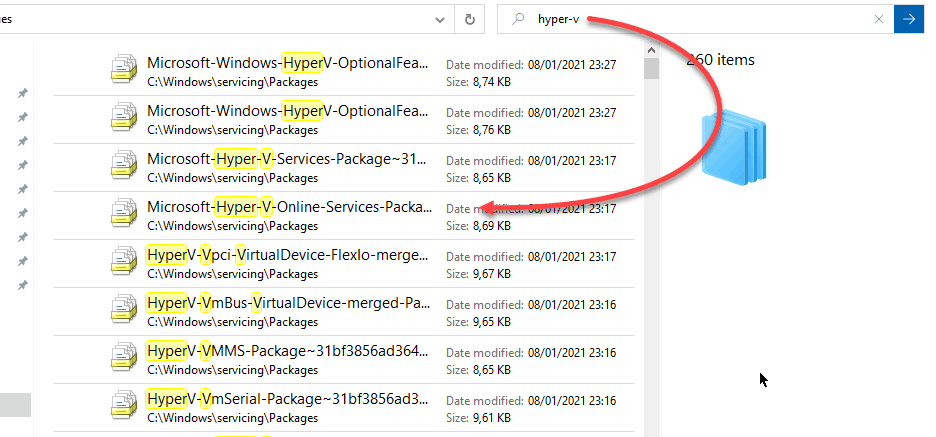
Cada uno de ellos se puede instalar fácilmente con el comando DISM (Deployment Image Servicing and Management). El problema es que son muchos, así que mejor si automatizamos la operación.
Para ello usaremos un archivo .bat con muy pocas líneas. Te lo dejo más abajo en un enlace para descargar y usar, pero lo vamos a ver aquí para comprender qué hace:
pushd "%~dp0"
dir /b %SystemRoot%\servicing\Packages\*Hyper-V*.mum >hyperv.txt
for /f %%i in ('findstr /i . hyperv.txt 2^>nul') do dism /online /norestart /add-package:"%SystemRoot%\servicing\Packages\%%i"
del hyper-v.txt
Dism /online /enable-feature /featurename:Microsoft-Hyper-V -All /LimitAccess /ALL
pause
Esto es lo que hace cada una de estas líneas:
- Pone como ruta de ejecución del .bat la ruta en la que está guardado. Esto está bien por si lo ejecutas desde una unidad compartida, por ejemplo, donde da problemas.
- Lista a un archivo llamado
hyperv.txt todos los paquetes de Hyper-V en el carpeta que vimos hace un momento.
- Recorre todas las línea que no estén vacías (el comando anterior mete una vacía al final) y con cada una de ellas llama al comando
dism.exe para instalar el paquete en cuestión.
- Borra el archivo .txt al terminar, pues ya no lo necesitamos
- Ahora que ya están todos los paquetes instalados, habilita la característica de Hyper-V
- Se detiene para que veas que ha terminado (si se produjese algún error necesitarás verlo)
Para usarlo descarga el archivo ZIP (777 bytes) que te he dejado, descomprímelo en donde quieras y ejecútalo como administrador usando el menú contextual para elegir "Ejecutar como administrador", así:
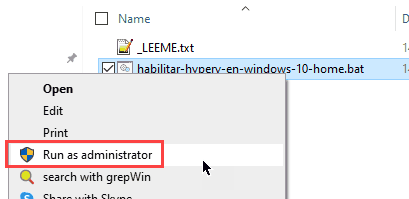
Una vez ejecutado te va a preguntar si quieres reiniciar el sistema. Escribe la letra S y dale a ENTER.
Una vez reiniciado el equipo tendrás ya disponible Hyper-V y podrás utilizarlo sin problema.
¡Espero que te resulte útil! Si es así... ya sabes.
💪🏻 ¿Este post te ha ayudado?, ¿has aprendido algo nuevo?
Pues NO te pido que me invites a un café... Te pido algo más fácil y mucho mejor
