 Hace más de 10 años hablaba en mi (abandonado) blog personal sobre cómo veía el futuro del a computación personal. Básicamente vislumbraba un futuro en el que nuestro móvil sería también nuestro ordenador personal. Llegaríamos a casa o a la oficina, soltaríamos el móvil encima de la mesa y automáticamente podríamos usarlo como el escritorio de un ordenador, todo de manera inalámbrica. Ese era mi sueño entonces. Si ahora hacemos un fast forward hasta la actualidad, lo cierto es que no me equivoqué demasiado: simplemente que no es tan común y, lo que es peor, la mayor parte de la gente no sabe ni que existe, ni siquiera aunque lo tengan en la palma de la mano.
Hace más de 10 años hablaba en mi (abandonado) blog personal sobre cómo veía el futuro del a computación personal. Básicamente vislumbraba un futuro en el que nuestro móvil sería también nuestro ordenador personal. Llegaríamos a casa o a la oficina, soltaríamos el móvil encima de la mesa y automáticamente podríamos usarlo como el escritorio de un ordenador, todo de manera inalámbrica. Ese era mi sueño entonces. Si ahora hacemos un fast forward hasta la actualidad, lo cierto es que no me equivoqué demasiado: simplemente que no es tan común y, lo que es peor, la mayor parte de la gente no sabe ni que existe, ni siquiera aunque lo tengan en la palma de la mano.
Y es que hace ya años que una marca lleva la delantera en esto. Se trata de Samsung, el gigante tecnológico coreano
Notas varias: lo sé: Huawei tiene algo parecido hace tiempo (Huawei Desktop), pero no tengo experiencia de primera mano con ello, así que hablaré de lo que sí conozco. Por otro lado he leído que no está tan pulido como el de Samsung, y dados los problemas (injustos o no) de Huawei con EEUU y su "salida" de Android, no sé si son una buena opción ahora mismo. Existe también una empresa californiana, Sentio, que tiene un producto para Android capaz en teoría de hacer algo parecido a lo que voy a contar aquí con cualquier móvil Android (potente). También, desde Android 10, la mayoría de las apps deberían funcionar bien en tamaños de escritorio, pero todavía no tenemos algo similar nativo en el sistema operativo de Google.
Probablemente no lo sepas, pero si tienes un móvil Samsung alto de gama, tienes un completo ordenador de escritorio en tu bolsillo gracias a una característica especial de estos modelos llamada Samsung Dex. Esta característica te permite conectar tu móvil a una pantalla, con cable o por wifi, y disfrutar de un completo entorno de trabajo de escritorio con todas las aplicaciones de tu móvil, y casi la misma potencia que muchos portátiles usados para ofimática y trabajo.
Por ejemplo, esta es una captura de mi móvil cuando lo utilizo como portátil (la imagen original es Full-HD, como mi monitor, pero la he reducido para que "pese" poco):
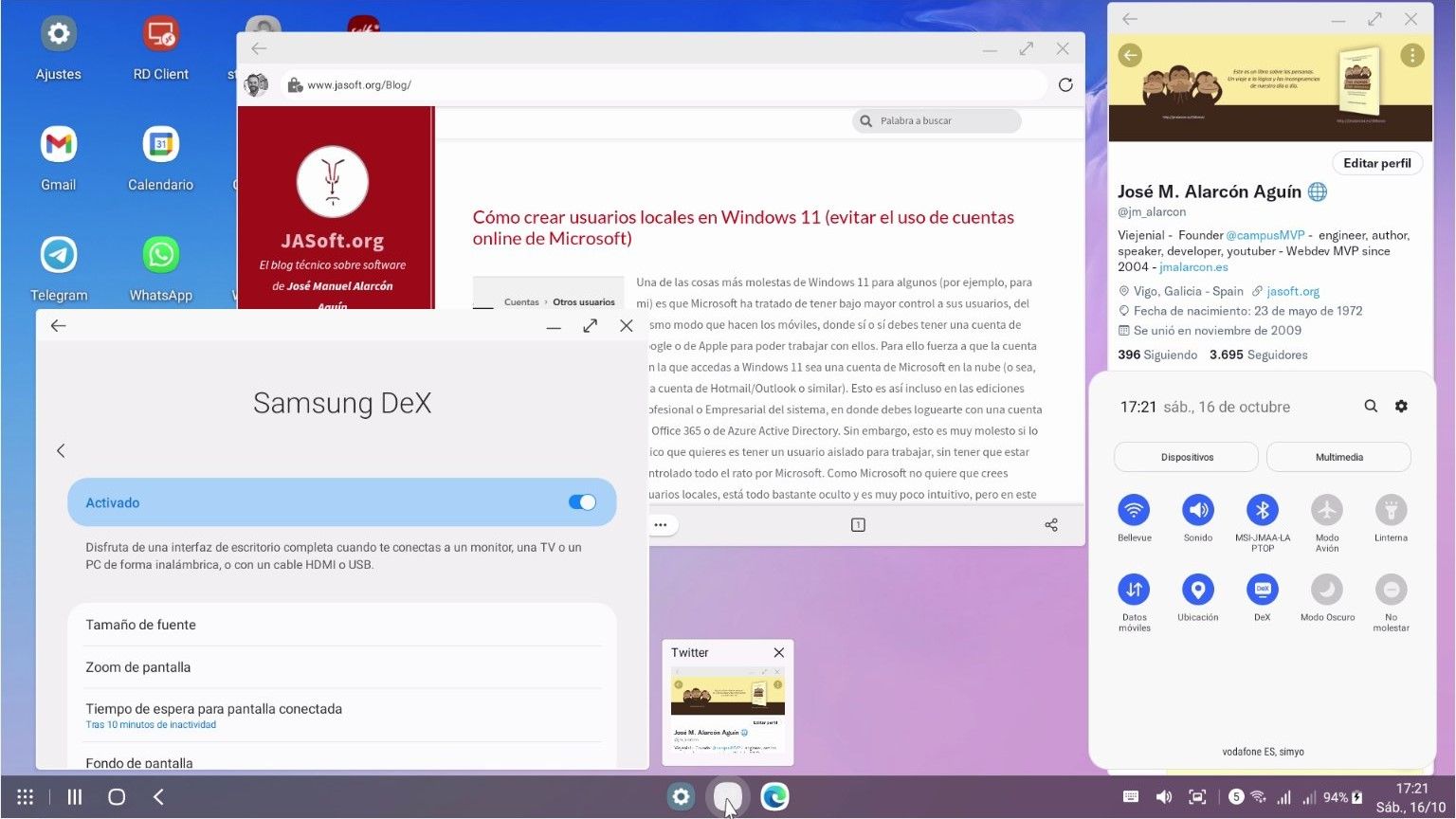
En ella vemos el navegador con este blog abierto, Twitter en una esquina, los ajustes del sistema, y el panel de notificaciones. Pero puedes tener muchas más aplicaciones abiertas sin problema.
Funciona como un sistema operativo normal de escritorio como Windows, Linux o macOS: con ventanas redimensionables (que puedes maximizar, minimizar o cerrar), barra de tareas abajo, menú de aplicaciones, cambio de tareas, snapping de ventanas a los lados, vista previa al pasar por encima de los iconos de la barra de tareas... No echarás gran cosa en falta.
Y por supuesto puedes usar aplicaciones de ofimática como Microsoft Word, Excel o Powerpoint. Necesitas una licencia para poder editar, ojo, pero puedes usar Google Docs, Google Sheets o Google Slides, que son compatibles con Office, y también existen otras alternativas. Este es mi escritorio con Word y Excel abiertos:
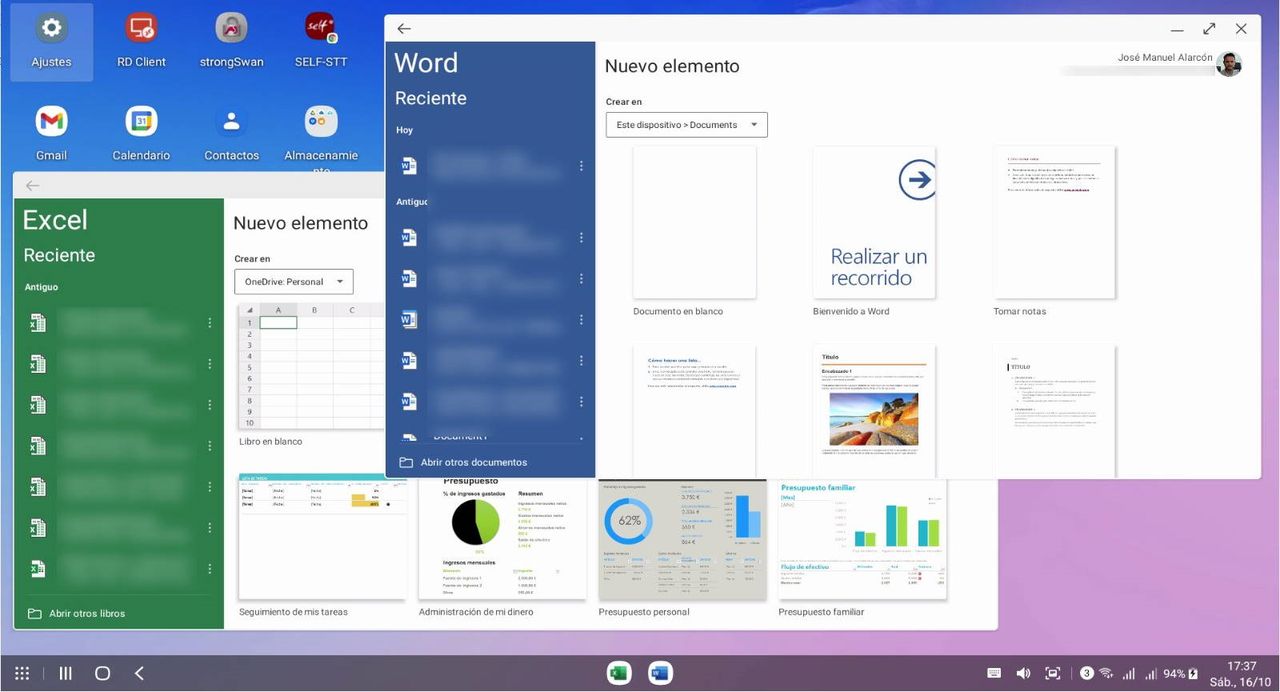
Usar el email a pantalla completa es una maravilla:
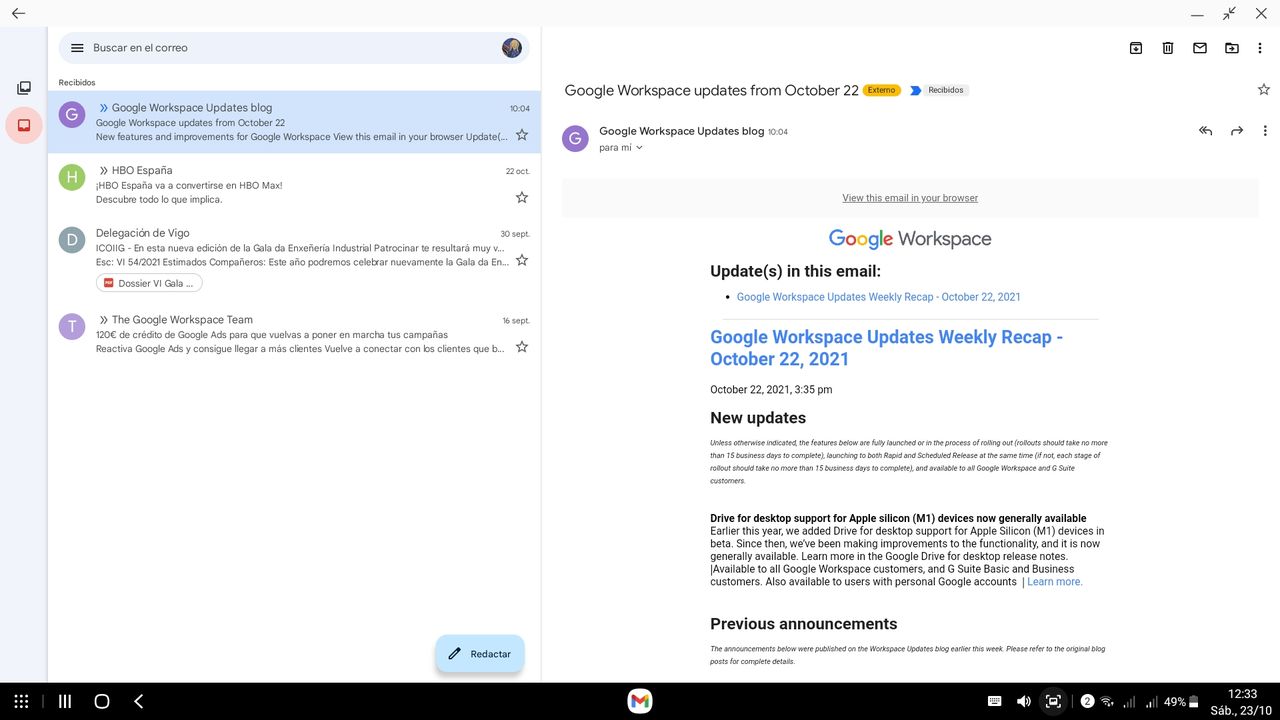
Y, qué demonios, en esta captura estoy programando con Visual Studio Code online directamente en el navegador, mientras escucho música con YouTube Music tranquilamente 😎:
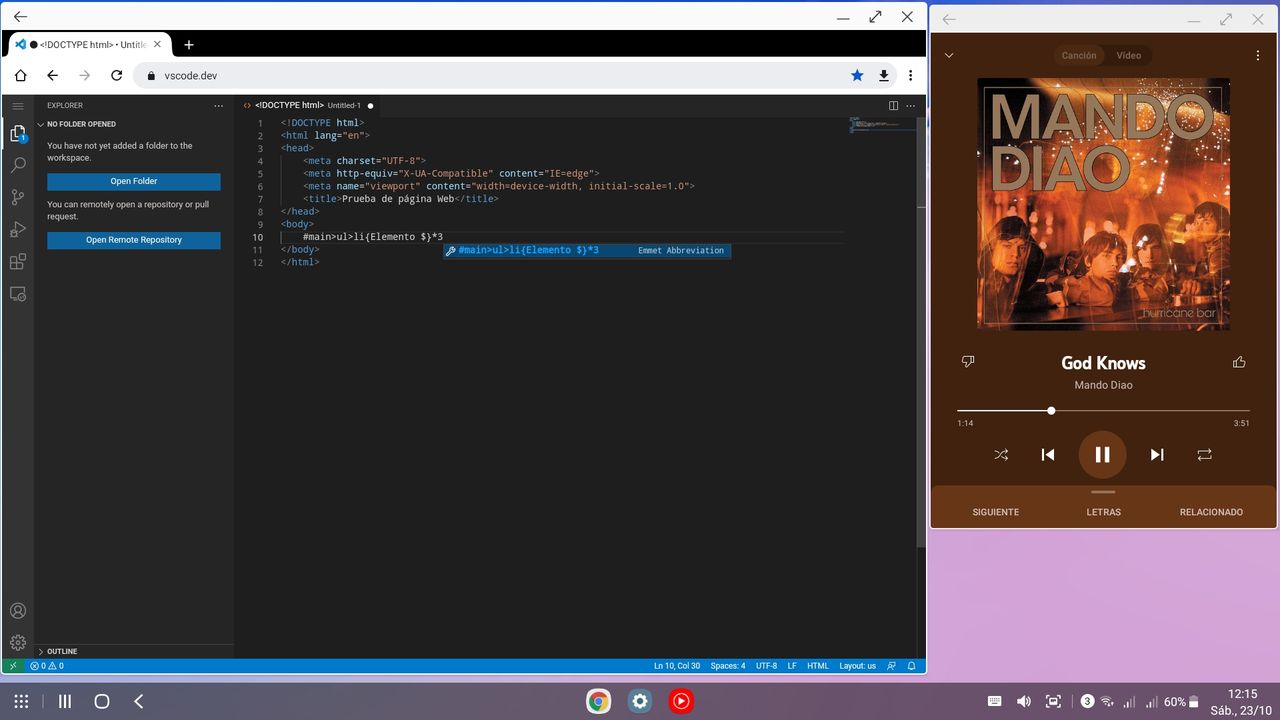
Nota: VSCode.dev en Chrome para Android no soporta acceso al sistema de archivos para cargar una carpeta entera, así que si quieres programar tienes que usar undirectorio Git en la nube, como uno de GitHub, GitLab o un sitio similar.
Si tienes necesidades avanzadas que no cubre alguna app de tu móvil, siempre puedes conectarte a tu PC de la oficina abriendo un cliente de escritorio remoto, como el cliente oficial de Microsoft (gratuito), y conectándote incluso a la VPN corporativa mediante algún cliente VPN (yo, por ejemplo, utilizo StrongSwan que es gratuito y muy capaz, pero dependiendo de tu configuración de VPN te podría valer la propia conexión VPN nativa de Android).
Puedes utilizar las teclas habituales, como la tecla de Windows para ver la lista de todas las aplicaciones, CTRL+ImprimirPantalla para hacer una captura o ALT+TAB para cambiar de tarea, si bien tienes botones para ello en la barra inferior:
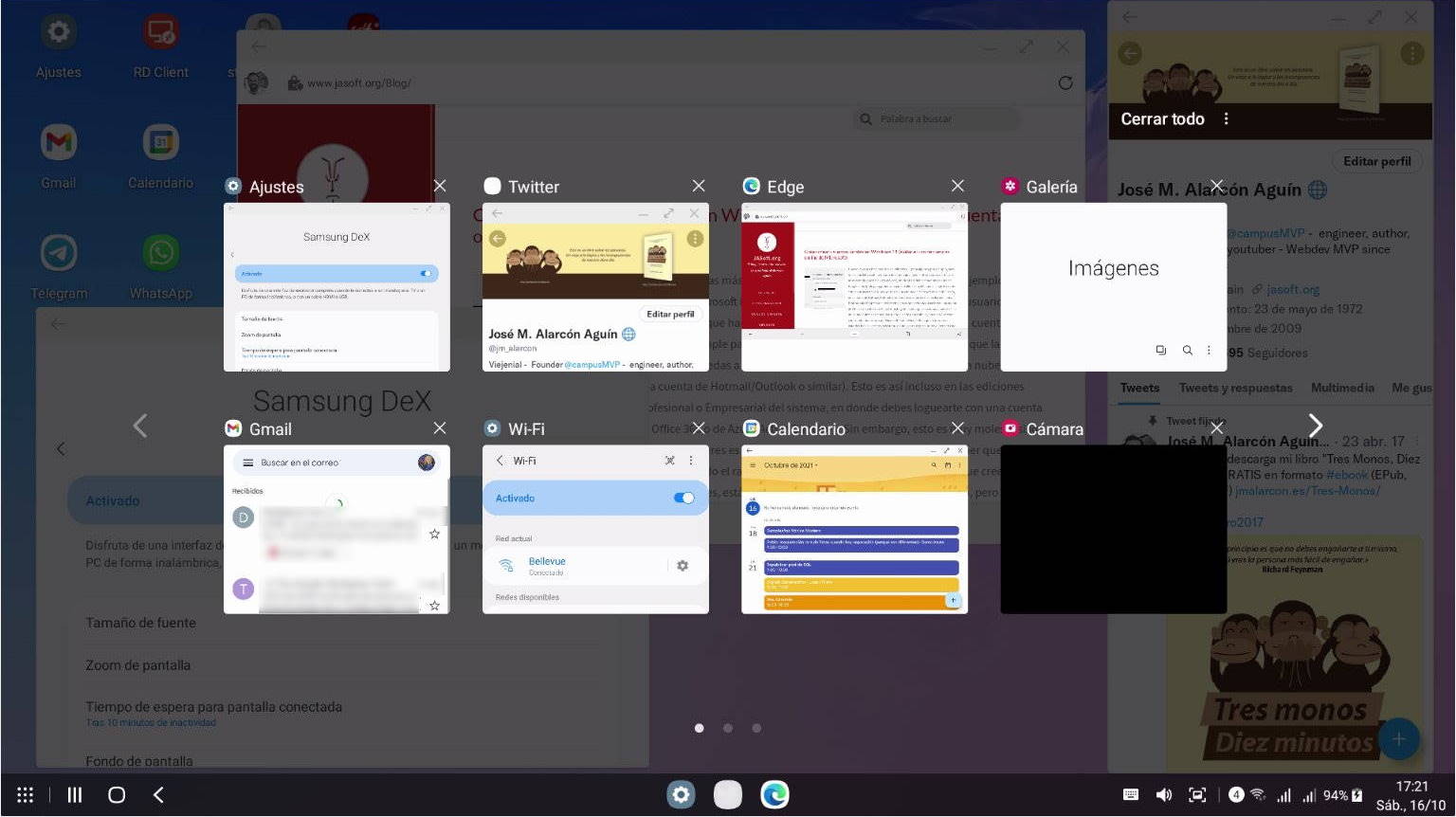
Vamos, que tienes un completo ordenador personal sin gastar más dinero: solo necesitarás un monitor o televisión, un teclado y (opcionalmente) un ratón, ya que incluso puedes usar la pantalla de tu móvil como touchpad 😯
Con esto incluso te puedes ir de viaje y llevarte tu móvil (por supuesto), un cable HDMI de 1m, y pequeño teclado Bluetooth como este Logitech K380 que tengo yo que es buenísimo y súperpequeño (lo puedes meter en cualquier esquina de la maleta) pero al mismo tiempo usable. Allá donde vayas seguro que hay una televisión Full-HD aunque sea en el hotel.
Ahora mismo te explico cómo puedes ponerlo en marcha...
Nota: este post no es un promocional ni nadie me ha pagado. Eso jamás lo hago a pesar de que recibo correos con esa intención con cierta frecuencia. Este blog es personal y solo comento productos o software que uso habitualmente, que me gustan y que creo que pueden ser interesantes para los demás. Eso sí, a continuación vas a encontrarte con bastantes enlaces a Amazon como afiliado. De hecho es la primera vez que lo hago porque me interesa probarlo de primera mano. Pero todo lo que enlazo es porque, o bien son productos que uso, o bien los conozco, o bien me merecen la mayor confianza. Con la de horas que me ha llevado hacer este post, digo yo que se me perdona ¿no? 😉
¿Qué móviles Samsung se pueden usar como ordenador personal?
Ahora te explico cómo puedes poner Samsung Dex en marcha, pero antes comentarte con qué móviles puedes hacerlo.
Los móviles de gama baja y media no tienen esta capacidad. Fundamentalmente supongo que es porque no tienen la potencia suficiente, pero tampoco descarto que sea una diferencia de marketing, para vender más móviles altos de gama.

Para poder usar Samsung Dex necesitarás tener uno de los móviles de gama alta de la marca. Con "alto de gama" me refiero a los "flagship" de la marca, pero realmente no es necesario que sean los últimos modelos (aunque nunca viene mal, claro) como el Galaxy Flip, el Galaxy S21+ o el Galaxy Note 20 Ultra. Con estos le sacarás el máximo partido porque tienen procesadores, memoria y almacenamiento que no tienen nada que envidiar a un portátil convencional. Pero lo cierto es que también te sirven modelos más "antiguos" como el Galaxy S20+ o, si quieres ir a algo mucho más barato hoy en día pero casi igual de potente, un Galaxy S10 Plus que, de hecho, es el que yo tengo desde hace más de 2 años y no tengo intención de cambiar todavía. De hecho, Dex está disponible en modelos tan antiguos como el Galaxy S8, pero no te recomiendo nada anterior al S10+ si quieres que te vaya ágil y rápido.
¿Qué hardware necesito para poder usar Samsung Dex y convertir mi móvil en un ordenador personal?
Para poder usar Samsung Dex necesitas 1 sola de estas 3 cosas:
- Un cable de USB-C a HDMI (o una docking extension)
- Un monitor o una Smart TV que soporten Miracast
- O bien un ordenador personal Windows o macOS
Vamos a ver cada caso y ver qué opciones tenemos.
1. Conexión de Dex con cable o docking station
Esta es mi opción preferida. Aunque es posible usar Dex de manera inalámbrica y sin necesidad de cables (enseguida lo veremos), usar un cable te da la mejor calidad y velocidad, y es lo más fácil de poner a andar: enchufar, pulsar un botón y listo.
Se puede hacer con un simple cable USB-C a HDMI como este de 9,99€, o este de Amazon Basics de 11,29€:

Pero estos cables tienen un problema fundamental: te ocupan el único puerto de tu móvil y por lo tanto no te permiten cargarlo al mismo tiempo que lo usas. Y es que Dex gasta mucha batería. Al consumir tanto, lo suyo es enchufar el móvil salvo que lo vayas a usar brevemente (si lo usas más de 1 hora, mejor enchúfalo). Pero ¿no podríamos usar un cargador inalambrico? Sí, de hecho todos estos móviles soportan la carga inalámbrica. Pero en mi experiencia esta es demasiado lenta y no compensa el gasto energético, así que siempre mucho mejor cargarlo con cable.
Por eso, mi recomendación es comprarte un conector que además de la salida HDMI tenga una entrada para carga, que te permita cargarlo al mismo tiempo que lo usas. Por ejemplo, este es el que yo utilizo (20,99€ en Amazon). Además este en concreto tiene una cosa estupenda: un conector USB convencional que me permite pincharle un receptor de mi combo de teclado y ratón de Logitech K470, y así no tengo que usar un teclado y ratón bluetooth si no quiero, pero también le puedo pinchar un disco duro externo a través de ahí, u otro dispositivo USB convencional.

Así va de maravilla, pero si crees que lo vas a usar constantemente y tienes un sitio fijo en casa para ello, puede que te interese invertir en ir un pasito más allá y comprar una docking station para mayor comodidad. Por ejemplo, esta cuesta 44€ y te da varios puertos para conectar cosas y un lector de tarjetas, dejándote el móvil además en una posición cómoda para manipularlo directamente en su pantalla. Las hay algo más baratas, pensadas para Nintendo Switch, per perfectamente compatibles con Samsung Dex, como esta de 23,99€. De todos modos, si quieres ir a la fuente y el dinero no te importa mucho, puedes comprar la original de Samsung, con carga inalámbrica incorporada por 74€ (esta la sacaron para el Galaxy S8 hace años, el primero que tenía Dex, y no la han tocado, pero sigue estando muy bien).

Una vez que te decidas por uno de estos dispositivos, poner en marcha Dex es extremadamente sencillo:
- Pincha tu teléfono al monitor a través el cable o la docking station (y, obviamente, con un cable HDMI normal y corriente). Al hacerlo verás la pantalla del teléfono replicada en la pantalla, pero sigue siendo un móvil.
- Desbloquea el móvil y busca el botón de Dex entre los iconos de acción que aparecen, aquí (igual tienes que deslizar hacia la izquierda porque no estará seguramente en la primera página de iconos):
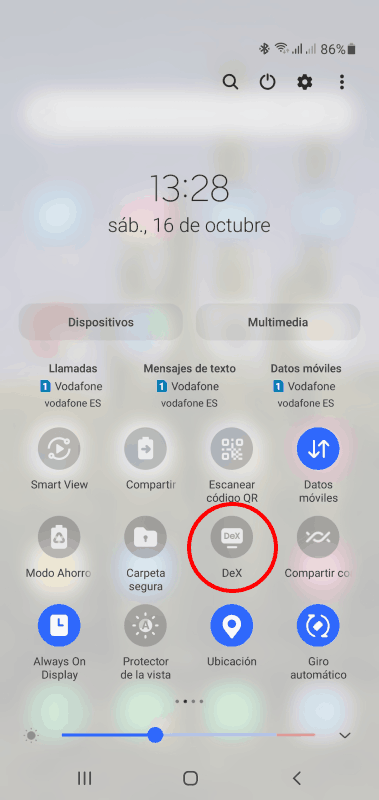
- Pulsa el botón de Dex.
¡Listo! Ahora cargrá en un par de segundos el sistema Dex y el escritorio aparecerá en tu pantalla. Ya puedes empezar a trabajar.
Lo suyo es que utilices un teclado porque sino poco podrás hacer. Así que tienes dos opciones: usar uno Bluetooth que conectarás al teléfono de manera sencilla desde el apartado Bluetooth del mismo, o bien, si tienes un cable como el que tengo yo (o la docking station), pincharle uno USB o el conector USB de uno inalámbrico. Cualquier teclado de ordenador te servirá.
En cuanto al ratón, mi recomendación es que le añadas uno, bien nuevamente por Bluetooth o bien pinchándolo a un puerto USB del cable o el "dock". Si no lo tienes o no puedes pincharlo no te preocupes: al activar Dex se añade un nuevo botón con forma rectangular a la parte inferior izquierda de la pantalla del móvil, así:

Al pulsarlo la pantalla se pone negra con un leve rectángulo de color gris, y se convierte en un touchpad como el que tiene cualquier ordenador portátil, pudiendo controlar el puntero con él, soportando gestos habituales como clic secundario con dos dedos, deslizar con 3 dedos para cambiar de tarea, etc... (tiene un pequeño tutorial la primera vez que lo usas). Además tiene un par de botones para cambiar la orientación y para cerrarlo, que debes pulsar dos veces.
¡Cuidado con la distribución del teclado!
Esto es una cosa a tener muy en cuenta: aunque tu teléfono esté en español, es posible que Dex reconozca el teclado como si fuera americano, por lo que muchas teclas como la ñ o los símbolos que están encima de los números no coincidirán con los de tu teclado. Si esto te pasa tiene fácil solución, pero hay que saberlo.
Debes pulsar con el botón secundario del ratón (normalmente el derecho, salvo para zurdos) en el icono del teclado que hay abajo en la barra de tareas, y elegir la opción de Teclado físico que tendrás disponible si le has pinchado uno. En la ventana de ajustes que aparece deberás elegir el idioma actual en el apartado que tendrás para el teclado que han detectado, en mi caso, para mi teclado Logitech, como se ve en esta captura:
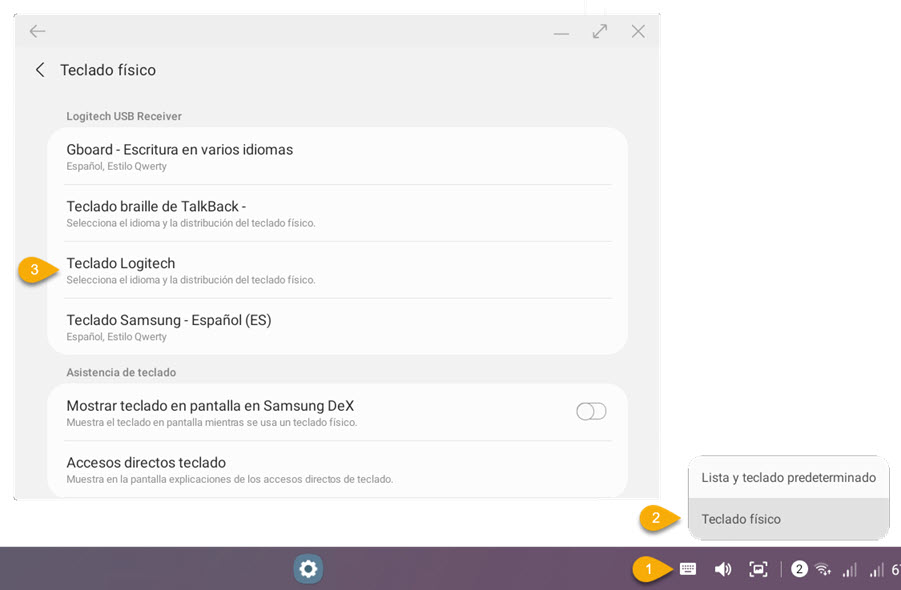
Al pulsar te salen una lista de distribuciones de teclado y debes elegir la de Español. Es una lástima que no te la muestre fuera.
Otra cosa importante: si le marcas la opción de no mostrar el teclado en pantalla (que se mostraría en la pantalla del móvil de todos modos) puede que luego, al volver al modo normal de uso del móvil, no te aparezca al pulsar en un área de escritura. No pasa nada: desliza desde arriba las notificaciones y elije el teclado virtual que quieras usar (en mi caso GBoard: el de Samsung me parece muy malo) y ya te volverá a salir con normalidad.
Ventanas que no se dejan maximizar o cambiar de tamaño
Aunque la mayoría sí, algunas aplicaciones no te dejarán cambiarles el tamaño o maximizarlas para poder usarlas en Dex. Por ejemplo, de las que uso yo habitualmente, la de Pocket no me lo permite y es una pena, porque para leer en pantalla grande viene muy bien.
No hay problema, y Samsung lo tiene todo pensado: pulsa el botón de inicio de Dex, en la parte de inferior derecha (o pulsando la tecla de Windows en tu teclado) y vete a DeX Labs:
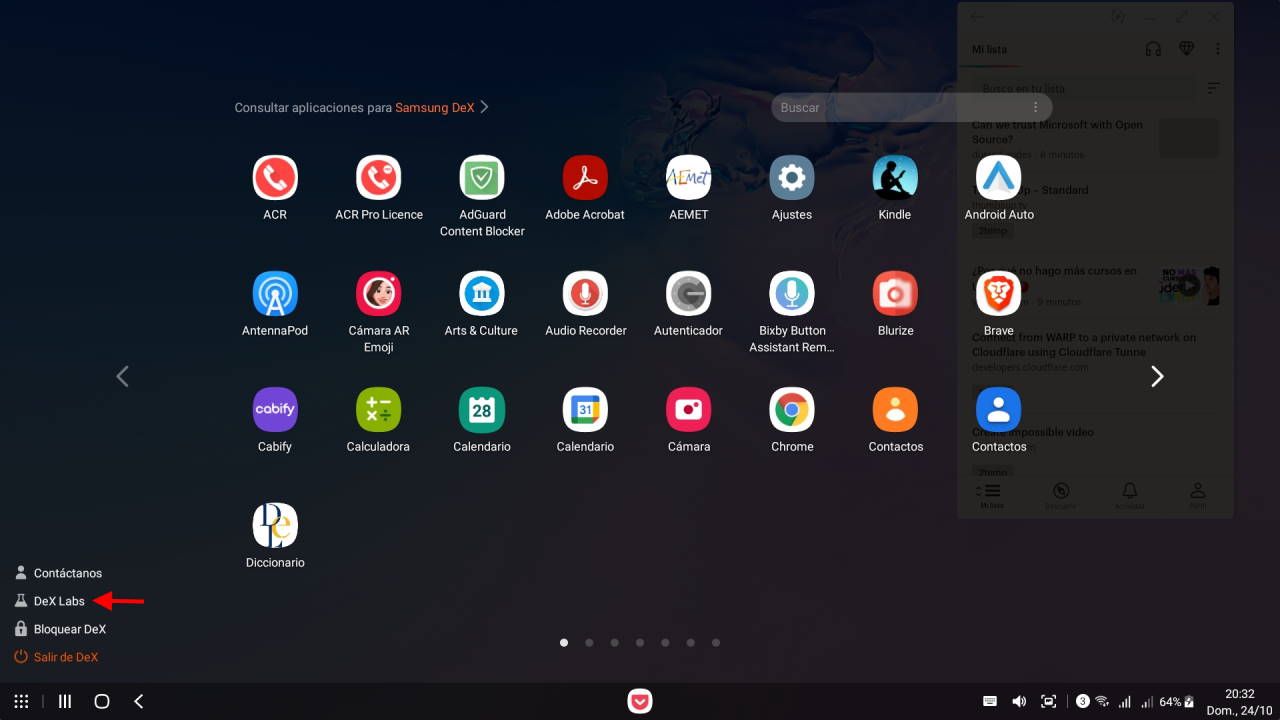
Al pulsarlo se abren los ajustes experimentales, y el primero de ellos sirve precisamente para permitir redimensionar pantallas de apps que no funcionan bien con Dex, como la mencionada:
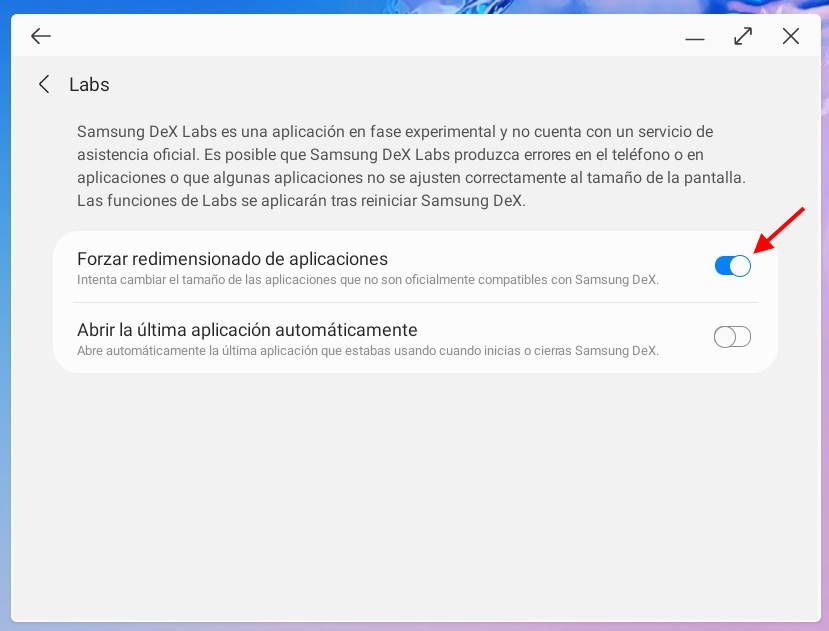
Una advertencia: al activarlo, te dejará cambiar esas apps a pantalla completa o a su tamaño nativo, pero no ponerlas en una dimensión intermedia. Además, cada vez que las redimensiones las reiniciará. Es una limitación pequeña que bien merece la pena.
¡Listo! Ya puedes usar tu móvil de Samsung como un ordenador personal potente y capaz, sin tener que invertir en un portátil y pudiendo hacer la mayor parte de las cosas que podrías hacer con un PC o un Mac, y muchas otras que no podrías hacer con ellos, como usar muchas aplicaciones que son exclusivas del móvil o jugar a tus juegos favoritos de móvil en pantalla grande (he de confesar que no lo he probado: no soy nada "jugón" y no tengo ninguno instalado, pero en teoría es así: si lo pruebas cuéntame en los comentarios).
Usar Samsung Dex de manera inalámbrica
Ahora que ya sabemos montarlo con cable (que para mi sería la mejor opción hoy en día), vamos a ver cómo usarlo de manera inalámbrica, algo que no era posible en las primeras versiones de Dex, pero que ahora ya podemos hacer sin mucho problema.
Existen dos formas de lograrlo.
La primera es conectarse a un monitor o televisión con capacidades inalámbricas y compatible con Miracast. Personalmente las televisiones no me parecen buena idea en general porque, aunque sí, tienes una especie de 2 en uno, la tasa de respuesta de la pantalla no es la más adecuada para visualizar aplicaciones, o sea: generalmente notarás lentitud respondiendo a movimientos del ratón, arrastras ventanas, etc.. Incluso una especie de estela. Pueden estar bien para un uso esporádico, pero para cada día tengo mis dudas (si tienes experiencia en usar una TV como monitor, deja un comentario y nos lo cuentas, por favor). Eso sí, Samsung tiene unas TVs especialmente orientadas a esto, la serie BET-H (de "negocio") con las que no tendrás problema. Por ejemplo, el modelo de 43'' cuesta 528€ en el momento de escribir esto. Yo me iría a un monitor: mucho más barato y más efectivo si la idea es usarlo para trabajar. Nuevamente Samsung tiene un modelo especialmente interesante y compatible, la serie Smart M5, que están muy bien y muy bien de precio. En el momento de escribir esto tanto el de 27'' como el de 32'' están el mismo precio de 199€, no me preguntes la lógica de eso. Yo iría de cabeza a por el de 32. Los primeros días te parece enorme, luego te acostumbras y no hay vuelta atrás. A mi ahora cualquier cosa de menos de 32'' me parece enana 😆

La segunda manera de conectarse inalámbricamente es hacerlo directamente a un ordenador personal. En general para mi esto no tiene mucho sentido salvo que te interesa ejecutar las aplicaciones del móvil en pantalla grande. En el caso de Windows tiene menos sentido todavía por dos motivos: con la aplicación "Tu teléfono" que viene con Windows 10 ya puedes usar el móvil directamente desde Windows sin hacer nada especial. Y en Windows 11 ya puedes ejecutar aplicaciones de Android nativamente con el subsistema Android de Windows. En macOS no hay nada ni remotamente parecido. Puedes enganchar el móvil (iOS, o sea un iPhone) para recibir notificaciones, pero poco más. Windows y Android están íntimamente integrados y eso es una ventaja brutal que no muchos aprovechan. Otro día si hay interés hago un post sobre el tema (deja un comentario si te interesaría). Si te interesa esta opción tienes descargar e instalar la aplicación de Samsung Dex para tu sistema. Lo demás será igual a conectarse a un monitor/TV de manera inalámbrica.
Lo primero es asegurarnos de que ambos dispositivos están conectados a la misma red inalámbrica (el teléfono y el monitor/TV/ordenador están conectados al mismo Wifi o a la misma red). La velocidad de la red es importante, al igual que la capacidad de transferencia que proporcionen las tarjetas de red inalámbrica de ambos. Si no es muy alta, veremos la pantalla de Dex con poca resolución, lo cual no mola nada. Lo suyo es probar.
La conexión inalámbrica se hace de la misma manera en los dos casos, pero los pasos previos son diferentes en una Smart TV/Monitor o en un PC. Vamos a verlos y luego veremos el proceso de conexión desde el móvil.
Pasos previos si te vas a conectar a un monitor/Smart TV
Tienes que tener activado Miracast (que puede tener otro nombre, como por ejemplo Screen Mirroring o similar). En el caso de los monitores/SmartTV de Samsung debes acceder al menú "Fuente" (Source) con tu mando a distancia y elegir la opción de Screen mirroring.
En los más modernos de Samsung lo mejor es buscar el menú Guía de conexión y en la barra lateral elegir la opción de teléfono móvil. Al entrar en esa opción te da múltiples opciones de conectar la pantalla remotamente:

La más sencilla y común es la primera, Smart View, ya que las otras son más específicas (si tienes la App de SmartThings con más cosas de Samsung como cámaras o enchufes, si tienes un iPhone (cosa que no es el caso para lo que nos ocupa) o si tu móvil soporta conectarse al acercarlo a la TV por NFC, que seguramente sí si es un alto de gama, pero vamos a sacar denominador común).
Al pulsarla aparecerá una animación de un móvil y una TV, a la espera de que te conectes...
Pasos previos si te vas a conectar a un PC con Windows 10
Recuerda que debes descargar e instalar la aplicación de Samsung Dex para tu sistema.
En el caso de un PC debes tener en cuenta que primero debes desconectar la aplicación Tu Teléfono en caso de que la estés usando, ya que ambos no pueden coexistir. Si no sabes de qué te hablo (tú te lo pierdes) no tienes que hacer nada. Si lo utilizas, simplemente despliega el menú de tu móvil arrastrando desde arriba (como hicimos antes para conectarlo con un cable) y busca el icono de conexión a tu PC, que estará azul y con el nombre de tu PC debajo, y púlsalo para desconectarlo:
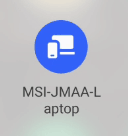
Además debes asegurarte de que tu equipo soporta Miracast, o sea, que puede proyectar la pantalla. Es un tema de hardware pero también de software. Si no, siempre puedes conectarte al PC directamente con un cable, como vimos antes.
Pulsa Windows+I para ir al menú de ajustes del sistema y localiza la opción de Proyectar a mi PC. Si te sale deshabilitada, como en esta captura:
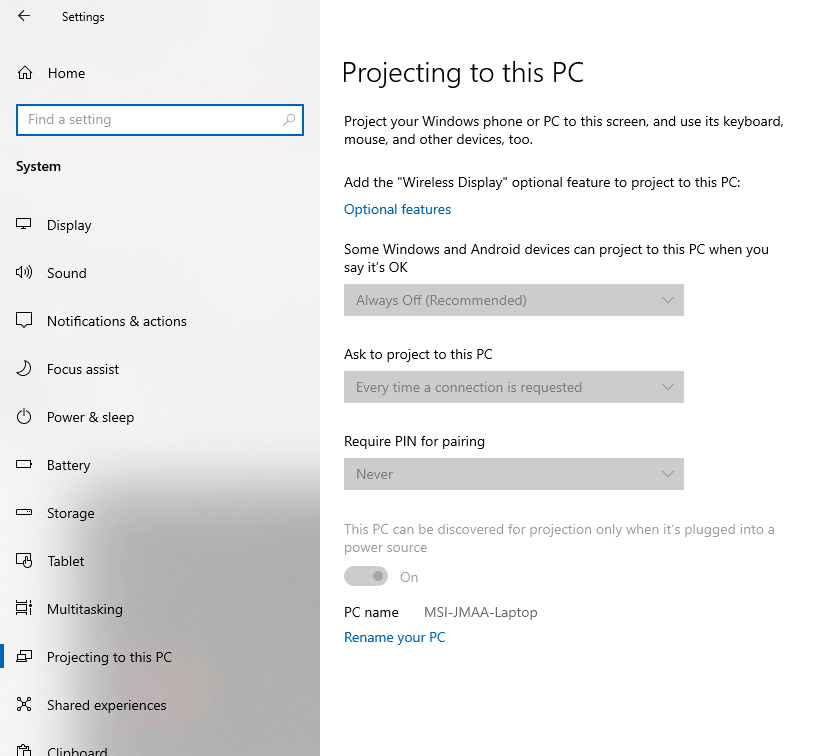
Si esto te pasa, seguramente te falta instalar un componente del sistema llamado "Pantalla remota" (Wireless Display), como se sugiere en la propia pantalla:
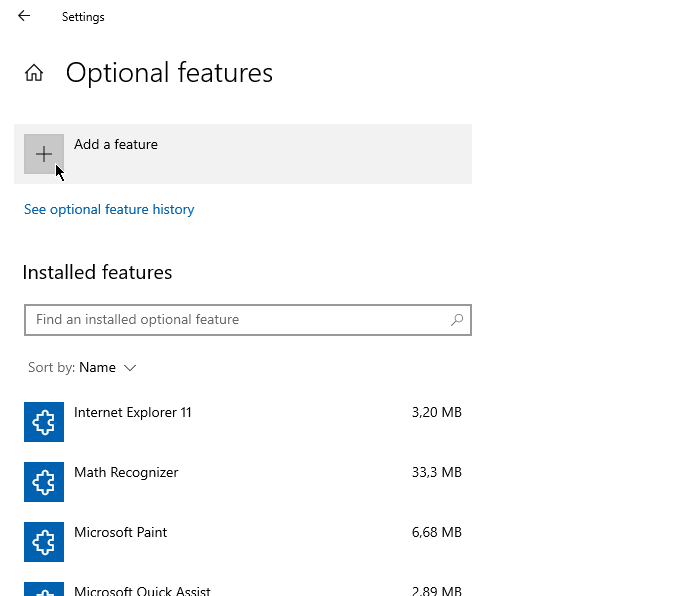
Pulsa en el enlace de instalar las características opcionales y dale al + y busca ese componente (yo uso el sistema operativo siempre en inglés, de ahí la captura, pero si tú lo tienes en español, busca lo que te ponga en español, que supongo que será inalámbrico):
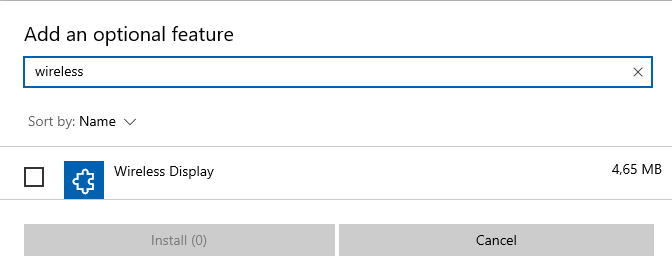
Selecciónalo pulsando el cuadradito a la izquierda y dale a instalar:
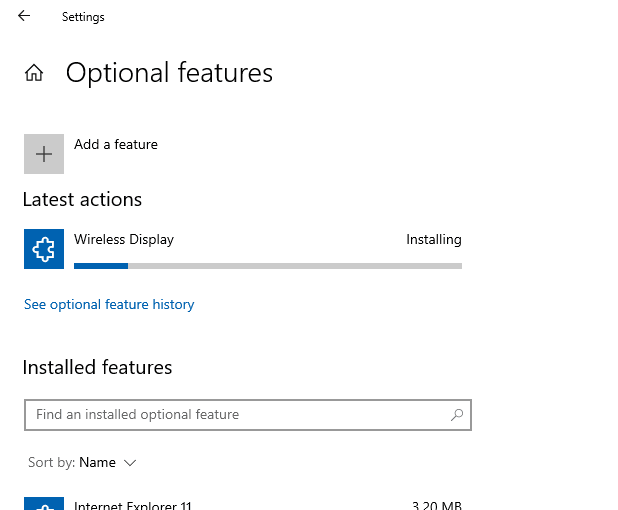
Al terminar ya deberías tener la característica instalada y lista para funcionar:
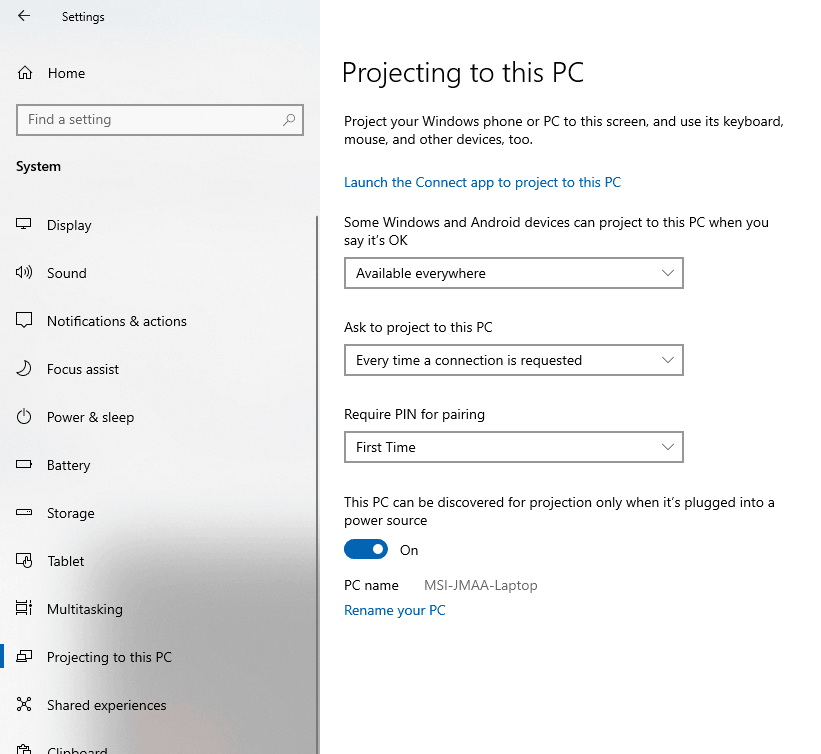
Actívalo usando el primer desplegable y eligiendo la opción de "Disponible en todas partes". Cuando no lo vayas a usar, es recomendable desactivarlo. Las otras dos opciones están bien por defecto: que te pregunte de cada vez que alguien se quiera conectar, y que pida un PIN para hacerlo al menos la primera vez.
Pulsa el enlace de la parte superior que dice Lanza la aplicación de conexión para proyectar a este PC. Esto pondrá una pantalla azul absurda (por lo de ocuparlo todo) y el PC quedará listo para recibir la conexión de tu móvil:
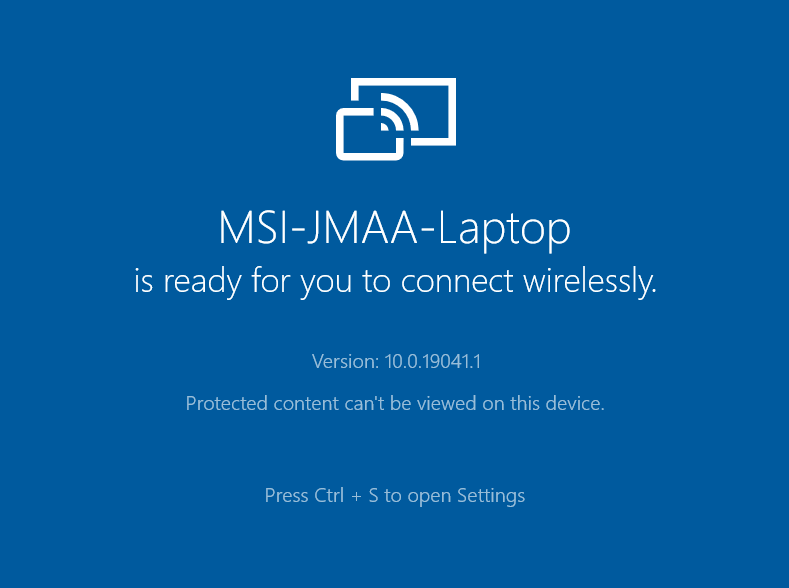
Nota: si no te deja habilitar todo esto, es probable que tu PC no soporte actuar como pantalla inalámbrica. Puedes averiguarlo si abres una línea de comandos (pulsa el botón de inicio, escribe cmd y dale a ENTER). En la ventana que aparece escribe: netsh wlan show drivers. Aparecerá un montón de información, pero sólo es necesario que te fijes en la última línea. Ésta te dirá si el PC soporta o no las pantallas remotas tanto en la tarjeta gráfica como en la tarjeta de red Wifi:
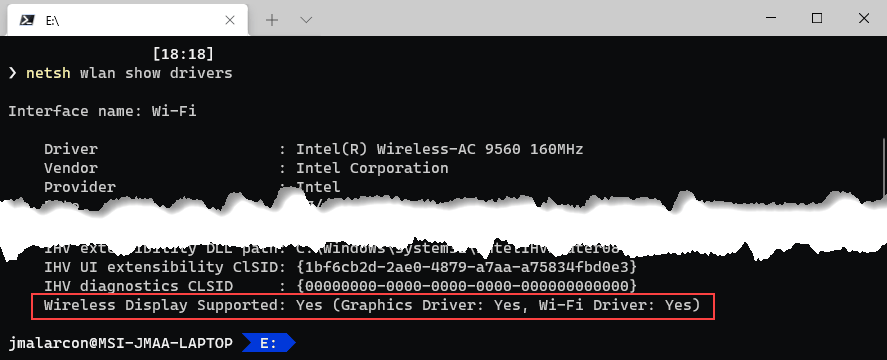
Conectar tu teléfono inalámbricamente
Vale, ahora ya solo queda conectar la pantalla del teléfono para que se proyecte de manera inalámbrica al Monitor/TV/Ordenador.
Desliza el menú arrastrando desde la parte superior de la pantalla y pulsa el botón de Dex como veíamos al conectar con un cable.
Esto abrirá un menú que te pregunta si quieres conectarte con un Monitor/Smart TV o con un ordenador:
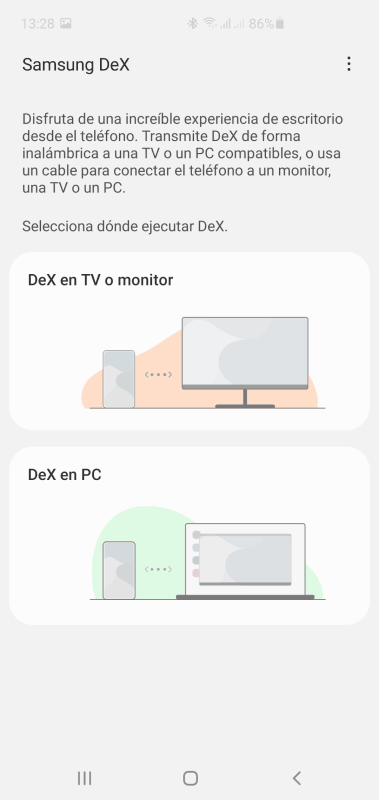
Elije la opción que te interese y en la siguiente pantalla se pondrá a buscar el dispositivo correspondiente. Cuando aparezca alguno se te mostrará en la parte de abajo. Por ejemplo, en esta figura aparece mi PC:
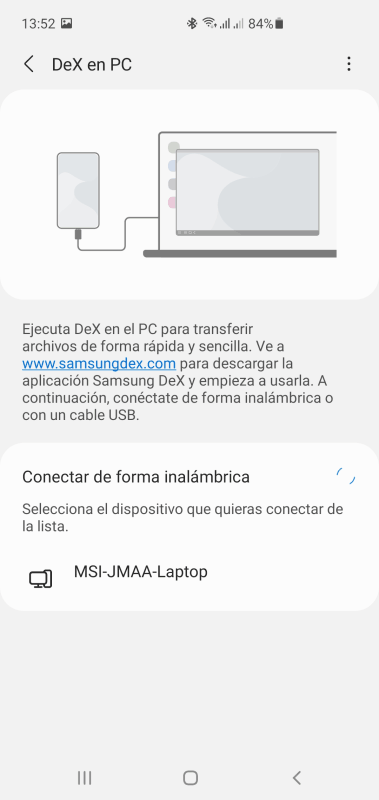
Solo tienes que pulsar en el nombre del dispositivo y te saldrá un diálogo modal preguntándote si te quieres conectar:
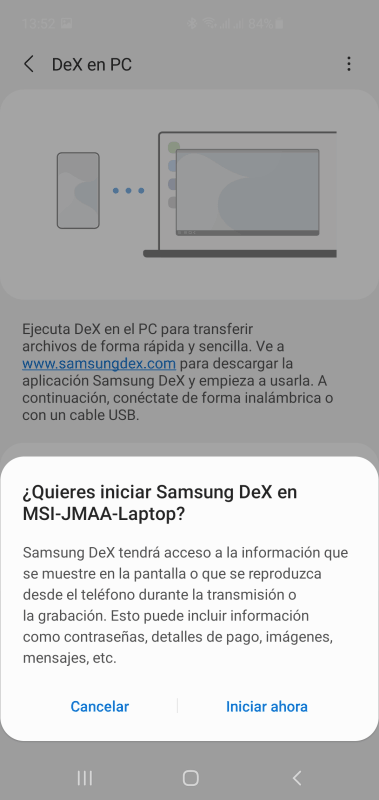
Dale a Iniciar ahora y listo: si tienes Samsung Dex funcionando en el ordenador, lo detecta y tras unos pocos segundos tendrás el escritorio de Dex funcionando en el PC o en la Smart TV/Monitor (la primera vez, el PC te pedirá que confirmes el PIN, pero luego ya no).
En resumen
La mayor parte de la gente, salvo por trabajo, hoy en día ya no necesita un PC para nada, por eso el tráfico móvil hacia Internet es cada vez más y más importante y supera hace tiempo al que se hace desde los ordenadores convencionales. Pero incluso para trabajar, si no necesitas una gran potencia gráfica o de computación porque diseñas, programas o algo así, la gran mayoría de las personas solo necesitan realizar tareas básicas: navegar por Internet, correo electrónico, usar redes sociales, ver alguna película, algo de ofimática, reuniones virtuales... Y para eso hoy en día no te hace falta un PC.
Ahora estamos muy cerca de aquella visión ideal de la informática personal que tenía yo hace una década, en la que tu propio dispositivo móvil es también tu PC. No es tan potente como un PC o Mac completo, pero es suficiente para el 90% de las personas no profesionales, y para un % muy alto de los profesionales. Con un móvil Samsung alto de gama, un teclado, y un monitor ya tienes lo que necesitas para trabajar, entretenerte, navegar o hacer una videoconferencia desde la comodidad de un escritorio completo. En lugar de comprar un móvil y un PC de gama media, puedes comprar un móvil de gama alta por un poco más y tener las dos cosas.
¡Espero que este artículo te haya resultado útil!
💪🏻 ¿Este post te ha ayudado?, ¿has aprendido algo nuevo?
Pues NO te pido que me invites a un café... Te pido algo más fácil y mucho mejor
