Windows 11 se nos ha vendido como una revolución, pero en realidad es poco más que un lavado de cara. Es un sistema diseñado claramente con las estadísticas en la mano. Quiero decir: han analizado qué es lo que usa la mayor parte de la gente y se ha "infantilizado" el sistema para que sea más orientado al usuario básico. Y esto no estaría mal si no dejasen de lado a los usuarios avanzados, por ejemplo haciendo que algunas de estas cosas fuesen opcionales. Podría estar despotricando un buen rato: desde el tan cacareado menú de inicio para tontos (sin acritud, por favor), hasta que es imposible ver la hora con segundos en ningún lado del sistema (ni siquiera en la aplicación reloj 🤦🏻♂️), aunque hay muchos detalles más. Es como una "muerte por los mil cortes", ya que nada por sí mismo es importante, pero el conjunto hace que el sistema no me guste en general tras estar usándolo unas semanas.
Una de las muchas pequeñas cosas que me disgustan de Windows 11 es el menú contextual que saca al pulsar con el botón secundario (derecho) en un archivo en el explorador de Windows. Este es su aspecto:
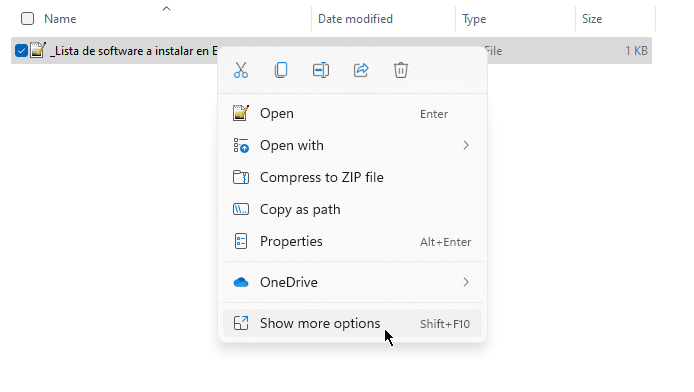
Bonito ¿verdad? Mucho. El problema es que deja fuera las opciones avanzadas, normalmente asociadas con programas especiales que instalas, y que son las que cualquier usuario un poco avezado usa todo el rato. Este es el aspecto, en mi equipo, de este menú avanzado (el de "toda la vida") cuando lo saco en un archivo de texto (varía con cada tipo de archivo o si es una carpeta):
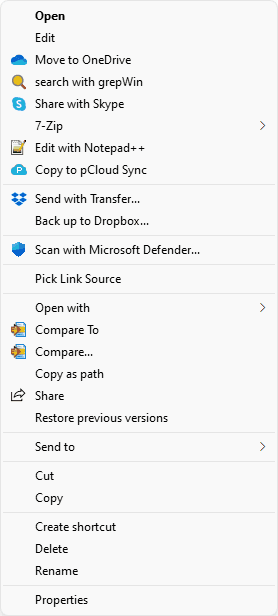
En este caso, por ejemplo, aparte de las opciones básicas y las que son propias del sistema, tengo muchas otras, por ejemplo: buscar algo dentro del archivo con GrepWin, editarlo con Notepad++, enviarlo con Dropbox Transfer, compararlo con otro archivo con WinMerge... Y sobre todo el menú Enviar a, donde tengo algunas apps que uso muy a menudo con ciertos tipos de archivo (por ejemplo, con imágenes, para optimizarlas), que tampoco está en el nuevo menú básico. Y en el menú tradicional, si lo saco con la tecla de mayúsculas pulsada, tengo otras opciones, pero sobre todo la más importante y que yo uso a todas horas: copiar la ruta completa del archivo (en la imagen anterior se ve: Copy as path).
En el nuevo menú nada de esto aparece porque están escondidas en el último elemento: Mostrar más opciones. Esto me obliga a hacer un clic adicional con el ratón (apuntando primero, lo que lleva más tiempo), y me hace perder mucho tiempo a largo del día. Eso sí, puedes sacarlo directamente si al seleccionar el archivo pulsas MAYs+F10. Yo estaría conforme con sacarlo de esta manera si tuviese una combinación de teclas más apropiada, no una que me haga usar las dos manos o hacer un movimiento de contorsionista con la muñeca (está mal elegida), O si quizá fuera posible sacarlo pulsando una tecla (CTRL, por ejemplo) al mismo tiempo que pulsas con el botón derecho.
¡Quiero de vuelta mi menú tradicional!
Por suerte se puede hacer un "hack" en el registro para conseguirlo, y te voy a contar cómo.
Si no quieres hacer todo lo que te voy a explicar a continuación, puedes obtenerlo con un simple doble-clic si te descargas este archivo (ZIP, <1Kb) que he preparado. Descomprímelo donde quieras. Dentro tiene un archivo win11-menu-contextual-completo.reg. Hazle doble-clic encima (te pedirá permisos de administrador que debes aceptar) y meterá en el registro lo necesario para que funcione, y que te explico a continuación. No te olvides de reiniciar el equipo tras haberlo hecho.
Pulsa la tecla de Windows y escribe la palabra regedit. Esto te encontrará el editor del registro del sistema:
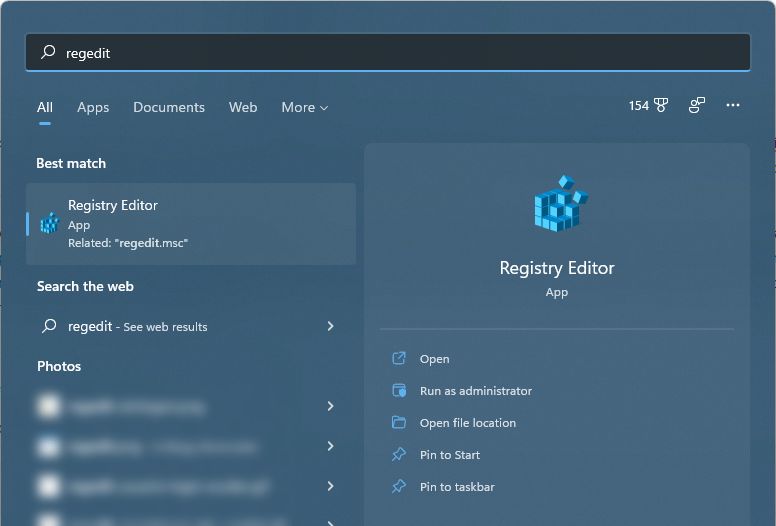
Ejecútalo. Necesitarás permisos de administrador para hacerlo.
Ahora busca la ruta siguiente desplegando los diferentes nodos hasta dar con ella:
HKEY_CURRENT_USER\Software\Classes\CLSID\
Ahora pulsa con el botón derecho en cualquier sitio libre del panel de la derecha y crea una nueva clave llamada {86ca1aa0-34aa-4e8b-a509-50c905bae2a2} (sí, esa ristra de números y letras que se llama GUID o identificador único universal). Esto te creará una nueva carpeta, hija de la anterior. Entra.
Dentro de ésta crea otra nueva clave (como acabas de hacer) con el nombre InProcServer32.
Dentro de ésta verás que hay una clave de texto llamada (Default) que dice que no tiene un valor establecido. Así no nos vale. Hay que ponerle algún valor, aunque sea vacío, así que haz doble clic sobre ella para abrirla y en el diálogo que aparece simplemente dale a OK:
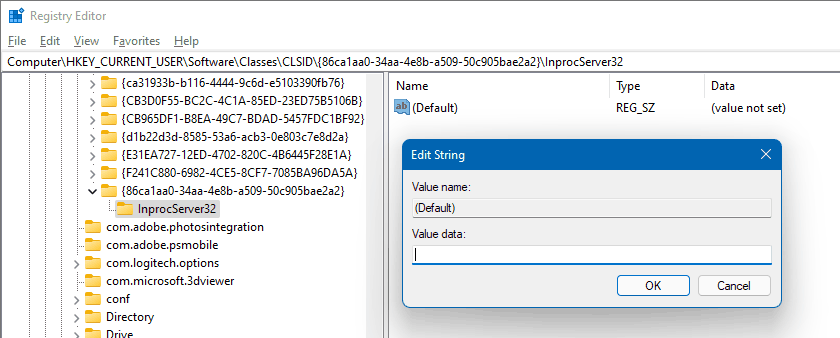
¡Estupendo! Con esto le has asignado ya un valor (una cadena vacía) y ya lo tenemos listo para funcionar.
Solo falta una cosa: reiniciar el equipo.
Cuando vuelvas a iniciar sesión verás que ahora los menús contextuales del explorador son los avanzados, como siempre, y el sistema te tocará las narices un poquito menos 😉
¡Espero que te esa útil!
💪🏻 ¿Este post te ha ayudado?, ¿has aprendido algo nuevo?
Pues NO te pido que me invites a un café... Te pido algo más fácil y mucho mejor
