 España fue uno de los países pioneros en aprobar el uso de la firma digital y equipararla a la firma manuscrita, si no recuerdo mal, allá por 1998. Y hasta ahí llega nuestra historia de innovación administrativa en ese campo. Durante mucho, mucho tiempo, obtener un certificado digital con la Administración era un infierno. Se rumoreaba que si eras capaz de hacerlo te convalidaban primero de ingeniería informática 😆
España fue uno de los países pioneros en aprobar el uso de la firma digital y equipararla a la firma manuscrita, si no recuerdo mal, allá por 1998. Y hasta ahí llega nuestra historia de innovación administrativa en ese campo. Durante mucho, mucho tiempo, obtener un certificado digital con la Administración era un infierno. Se rumoreaba que si eras capaz de hacerlo te convalidaban primero de ingeniería informática 😆
Por suerte, el proceso se ha simplificado mucho en los últimos años, y es sencillo y viable para casi todo el mundo. Aún así, creo que un poco de ayuda le vendrá bien a muchas personas, ya que el proceso dista mucho de ser directo y simple, constando de varios pasos que pueden generar dudas.
Para ayudarte con ello, te enseño el proceso completo y detallado en vídeo a continuación... Y si eres de las personas que prefieren leer, debajo del vídeo te lo explico por escrito.
❗Importante: la interfaz de la web de la FNMT ha cambiado desde que hice este vídeo y YouTube no deja actualizarlo, pero el proceso es exactamente el mismo. Simplemente busca en la portada de la Web el botón para obtener el certificado de ciudadano. Si ves el vídeo a continuación y te falla algo, mira con calma el artículo de más abajo , en donde dejo notas de fallos y cosas que pueden aparecer. Déjame un comentario en YouTube o aquí en caso de encontrarte con un problema nuevo no contemplado, pero asegúrate antes de haber visto el artículo o no te contestaré. Si metes un comentario dame detalles (sistema operativo que usas, navegador y al menos una descripción clara de lo que está pasando) o no podré ayudarte.
Allá vamos:
⚠️ ADVERTENCIA: dada la naturaleza de un certificado, que te permite identificarte ante la Administración para todo tipo de trámites, firmar contratos, etc... solo deberías hacer este trámite e instalar el certificado en un ordenador de tu propiedad, sobre el que tengas control absoluto, y en una cuenta de usuario que utilices tú únicamente. No se te ocurra hacerlo en un equipo que compartas con alguien (salvo que sea de total confianza, como tu cónyuge o un hermano, algo así), y mucho menos en un equipo público como los de un hotel o similar. Parece una obviedad, pero mejor advertirlo por si acaso...
📱DESDE EL MÓVIL: una pregunta frecuente que me hacen en YouTube sobre este tema es si se puede solicitar el certificado de la FNMT desde el móvil. La respuesta es que sí.. pero no. Existe una aplicación para móvil (Android, iPhone/iOS) pero no la he probado. Además no sé si te deja descargar el certificado para archivarlo o solo te deja instalarlo en el móvil, en cuyo caso no podrás hacer el backup del certificado y no te valdrá de mucho. Salvo que no te quede más remedio no te lo recomendaría y mejor usa un ordenador.
1.- Instalar los prerrequisitos
Antes de nada, lo primero que debemos hacer es decidir con qué navegador vamos a llevar a cabo el proceso. En teoría soporta casi todos los navegadores modernos. En la práctica yo te recomiendo que utilices Google Chrome, que es el que menos problemas te dará, entre otras cosas porque es el más utilizado y por tanto probado. Además:
- Si estás en Windows puedes usar Microsoft Edge. Seguramente te irá bien.
- En macOS mejor que no uses Safari para esto.
- Sea como sea, mejor no utilices Firefox. El motivo es que si lo haces te complicará luego el poder utilizar el certificado en otros navegadores y programas, pues no los guardará en el sistema sino en su propio almacén de certificados.
Con el navegador que sea (¡Chrome!) navega a la Web de CERES, que es el departamento de certificación de la Fábrica Nacional de Moneda y Timbre de España (sí, los mismos que hacen los billetes, también te certifican).
Busca en la portada el apartado Obtenga / Renueve su Certificado Ciudadano. Existen varios tipos de certificados (por ejemplo, de representante de una empresa, que son de pago), pero el que nos interesa es el de Ciudadano. Pulsa en esa opción.
En la página que aparece, hay mucho "rollo" escrito, pero lo importante es que hay tres opciones para obtener un nuevo certificado digital:
- Certificado con vídeo identificación: que te permite obtener el certificado sin pasar por una oficina de Hacienda o la Seguridad Social, usando una aplicación móvil en la que te debes grabar. Cuesta 2€ y es una opción que no existía cuando grabé el vídeo que acompaña al artículo. Tarda 1 o 2 días.
- Certificado con Acreditación Presencial: que implica pasar por una oficina de Hacienda o de la Seguridad social para identificarse físicamente ante ellos y que verifiquen que eres tú. Es la opción que vamos a usar en el vídeo.
- Certificado con DNIe: si tienes DNIe tienes ya un certificado digital personal igualmente válido como el que queremos obtener, por lo que tampoco tiene mucho sentido obtener este. En cualquier caso es más complicado de utilizar y necesitas un lector de DNIe (o un móvil con NFC). Si ya lo tienes y lo sabes usar, no necesitas este artículo, así que, como digo, usaremos la otra opción.
En el primer paso del proceso de solicitud se nos da la opción de hacer la configuración previa de nuestro sistema operativo para facilitar la solicitud. Es algo muy importante, ya que si no es muy complicado que podamos obtenerlo. Así que pulsa en esa opción (Configuración previa, en la página o en el menú lateral).
En la página siguiente te da una serie de consejos que puedes obviar (ya te los doy yo aquí, solo que mejor 😜). Lo importante es que hay dos programas que tienes que instalar, cuyos enlaces encontrarás en la parte de abajo de la página (ábrelos en una pestaña aparte para no perder la de la FNMT). Son los siguientes:
Requisito 1.- Configurador FNMT-RCM
Este es esencial instalarlo pues es el que facilita de verdad la solicitud. Busca tu sistema operativo y descarga la versión apropiada:
- Si usas Windows, deberás bajarte la versión de 64 bits (la segunda): sería rarísimo que hoy en día tuvieses un equipo de 32 bits. En cualquier caso, si lo bajas y no te lo deja instalar es que tienes un equipo del pleistoceno, así que descarga la otra de 32 bits 😒
- Si usas macOS, haz caso de las notas que hay debajo, porque son importantes.
- Si usas Linux: seguro que no necesitas que te dé ningún consejo y ya sabes hacerlo tú 😉
En Windows te saltará un diálogo del sistema, que te pone la pantalla negra y te pide permiso para instalar la aplicación como administrador. Necesitarás permisos de administrador para hacerlo (un error por su parte en mi opinión). En el diálogo di que Sí a la pregunta que te hacen o el configutrador no se instalará y no podrás pedir el certificado.
Una vez lanzado el instalador, el proceso de instalación es muy simple: Siguiente > Acepto > Siguiente > Terminar. ¡Listo!
⛑ IMPORTANTE: si estás utilizando Windows 11 en modo "S", no te dejará instalar nada que no esté en la Microsoft Store. Si al intentar instalar este programa o en algún paso del proceso te dice que hay que buscar una aplicación en la Microsoft Store, seguro que es por este motivo. Tienes que desinstalar ese modo "S" (que es de "Seguro" porque lo capa todo y no deja instalar apenas nada, pero es una 💩 salvo en casos muy concretos) o no podrás obtener el certificado.
Una vez instalado no tienes que hacer nada con él: no hace falta ejecutarlo para nada, pues ya lo usará el propio navegador cuando sea necesario.
Eso sí, la primera vez que lo utilices en Windows te saltará un diálogo del cortafuegos para preguntarte si deseas permitir que el programa se comunique con el exterior (el tuyo estará en español, no te preocupes, e que mi sistema de base es en inglés):
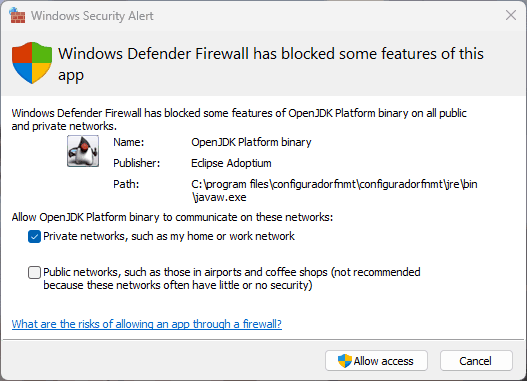
Tienes que decirle que sí o no te funcionará luego. Puedes marcar las dos casillas (redes privada y redes públicas) por si acaso tienes mal configurada tu red y aparece como pública, pero generalmente con la privada llegaría. Yo en tu caso, si no tienes la seguridad de tenerla bien configurada, dejaría marcadas las dos, ya que en cualquier caso no vas a usar el configurador casi nunca.
Requisito 2.- Autofirma
🆕 Actualización Julio 2022: la FNMT retiró de la página el enlace para descargar Autofirma. No lo necesitas para obtener el certificado, pero sí lo requieren luego muchas operaciones que hagas con el certificado en la administración (por ejemplo, para presentar cualquier escrito firmado). Puedes seguir solicitando el certificado sin Autofirma pero conviene instalarlo para después. Este es el enlace de descarga de Autofirma.
Ahora, vuelve a la pestaña de CERES y abre el enlace de Autofirma en una pestaña nueva. Esta página es aún más indignantemente fea y poco usable que la de la FNMT 🤦🏻♂️
Autofirma es un tristemente famoso programa que es necesario para casi cualquier cosa que hagas con la Administración en España y que suele dar muchos problemas (en ese enlace encontrarás otro artículo mío que explica cómo solucionar la mayoría de ellos).
De nuevo tienes que elegir la descarga adecuada según tu sistema operativo. En el caso de Windows elige la versión de 64 o de 32 bits según la que hayas necesitado en el paso anterior (la de 64 casi seguro).
Para ponértelo un poco más complicado, el instalador viene en un archivo comprimido ZIP que no hace absolutamente nada para reducir el tamaño de la descarga, ya que lo que lleva dentro ya va comprimido (se nota que piensan en la facilidad de uso para el usuario, en fin...).
Una vez descargado el ZIP, vete a la carpeta en donde lo has descargado y descomprímelo a donde quieras. Generalmente el formato ZIP lo reconoce sin problema cualquier sistema operativo (en Windows, yo uso 7-ZIP que es lo mejor de lo mejor y es gratuito: te lo recomiendo).
Busca la carpeta en donde has descomprimido y dentro verás un programa instalador que, como comentaba, pesa prácticamente lo mismo que el ZIP (y te hubieses ahorrado un paso, que a los menos duchos con el ordenador les vendría muy bien). Ejecútalo. Al igual que antes es Siguiente > Acepto > Instalar > Terminar. Facilísimo.
👁️ Ahora ya puedes borrar todas estas descargas, que ya no te valen para nada.
2.- Solicitar el certificado
Vale. Ahora entramos en materia. Para pedir el certificado hay que ir al subapartado Solicitar Certificado de Persona Física > Obtener Certificado de software, Nos va a pedir los siguientes datos:
- Tu número de DNI (o de NIE si eres de fuera de España)
- Tu primer apellido (¡sin tildes!, aunque eso no lo aclara)
- Tu dirección de correo, que deberás introducir dos veces para confirmar que es correcta (como si eso sirviera de algo: otro fallo de UX: deberían enviarte un correo con un enlace para confirmar, pero es lo que hay). Es muy importante que la escribas bien o sin ella no podrás obtener el certificado.
Así de fácil.
En la parte de abajo hay un botón Enviar petición, pero no te funcionará salvo que pulses en el enlace que hay justo encima, el cual despliega un montón de texto legal. Desplaza la página (haz scroll) hacia abajo y marca la casilla de Acepto las condiciones de expedición. Como ves, todo muy usable, adaptado a lectores de pantalla, y estas cosas. En fin.
Vale, ahora ya sí le puedes dar al botón Enviar petición. Al hacerlo saltara un diálogo en la parte de arriba preguntándote si quieres abrir el configurador de la FNMT, el programa que instalamos antes en los prerrequisitos. Dile que sí. Esto abrirá una pantalla en la que te solicita que introduzcas una contraseña.
Es muy importante que te acuerdes bien de la clave que introduzcas ahí ya que sin ella no podrás descargar luego el certificado. Usa alguna que te resulte fácil de recordar (o la apuntas) pero que no sea tan fácil que cualquiera la pueda averiguar. Y desde luego no la dejes pegada al monitor, ya tu sabes...
⚠️ Esta clave se utiliza para proteger el archivo en el que se almacena tu certificado y sin ella no podrás abrirlo. Si te olvidas la clave antes de descargarlo tendrás que solicitar un nuevo certificado, y empezar el proceso otra vez. Al hacerlo anularán el certificado anterior.
Al introducirla, esperas unos segundos y aparece una página final en la que te dice que la solicitud ha sido procesada correctamente.
Al cabo de unos segundos te tiene que llegar un correo electrónico a la dirección de email que has proporcionado. Este correo es muy importante porque sin él no podrás obtener el certificado...
❗MUY IMPORTANTE: el certificado solo se puede descargar luego desde el mismo equipo con el que lo has certificado. Es decir, no vale pedirlo desde el portátil de casa y luego descargarlo en la oficina, o usar el ordenador de tu primo Paco y luego bajarlo desde el de tuyo. Así que procura que no le pase nada mientras no haces los pasos siguientes. En concreto el paso siguiente de verificación puede tardar varios días dependiendo de la cola que haya para darte cita.
3.- Verificar nuestra identidad físicamente
NOVEDAD Junio 2023: la FNMT ha innovado en esto y ha habilitado un servicio de verificar nuestra identidad con un vídeo. Tiene un coste muy bajo, de 2,99€+IVA, y funciona de la siguiente manera: te llega un correo con un enlace para una app que debes bajarte. Escaneas tu DNI por las dos caras, hacen un modelo biométrico de tu cara para comprobar que coincide con la foto del DNI, y luego graban un pequeño vídeo contigo y el DNI en plan "prueba de vida". Al cabo de un tiempo en el que lo verifican, te llega el correo de que tienes disponible el certificado. Se trata, en mi opinión, de una buena innovación de la FNMT que facilita todavía más el proceso.
El paso crítico ahora es identificarnos ante un funcionario que, cuando pruebe nuestra identidad, habilitará la descarga del certificado.
Para lograrlo hay que ir a una oficina de Hacienda o a una de la Seguridad Social en cualquier parte de España. No sé en otras partes de España, pero en donde yo vivo (Vigo) es mucho más rápido y fácil ir a una oficina de la Seguridad Social para hacerlo. En cualquier caso tienes que pedir la cita online para poder ir. Aquí tienes los buscadores de oficinas para pedir la cita:
- Pedir cita en Hacienda (es de traca: ni siquiera usan una dirección oficial, sino un enlace a una app colgada en el cloud de Google que podría ser de cualquiera 🤦🏻♂️). Además, ahí no podrás pedir cita, solo localizar oficinas (incluye las de la Seguridad Social). Para pedir cita posteriormente en una de Hacienda, usa este enlace (en el segundo paso elije "Gestión Censal, Cl@vePIN y acreditación certificado digital", marca la opción "Personas físicas: Apoderamientos. Acreditación Certificado digital FNMT.NEO." y haz scroll hacia abajo de todo para rellenar los datos que te piden: todo superamigable, usable y pensando en el usuario. Terrible.
- Pedir cita en la Seguridad Social
- Pedir cita en alguna oficina de tu comunidad autónoma. Por ejemplo, en Galicia que es donde yo estoy, puedes pedir una cita en cualquier sede local de la Xunta y es quizá lo más fácil: te dan la cita en un plazo muy breve y te atienden en la recepción, por lo que es muy rápido. Sé que en otros sitios, como en Pozuelo de Alarcón en Madrid, es posible ir a la biblioteca municipal u otros sitios públicos, pero no hay (que yo sepa) ningún lugar donde estén listados, así que tendrás que enterarte por tu cuenta.
Puedes pedir la cita por teléfono o yendo físicamente al sitio.
❗IMPORTANTE: si estás en el extranjero solicitando el certificado tendrás que acudir a una oficina consular de España en el país en el que te encuentres. Para que pudiese acudir por ti otra persona deberías haber legitimado tu firma ante notario concediendo representación a ese tercero, lo cual va a ser muy complicado si no lo has hecho antes de irte de España, así que tu mejor opción es acudir a la oficina consular o validar tu identidad la próxima vez que vengas por el país.
Una vez que tengas la cita debes personarte allí a la hora acordada y llevar contigo el DNI y el correo electrónico que te ha llegado en el paso anterior. En ese correo va un código de solicitud que necesitarán para desbloquear tu certificado.
👁️ No hace falta que lo imprimas: si recibes el correo en el móvil (lo habitual) se lo puedes leer desde ahí sin problema.
Si eres extranjero, deberás llevar otros documentos. Te los detallan en la página de solicitud (mira el vídeo).
La persona que te atienda te pedirá que le enseñes el DNI para ver que eres quien dices ser y te pedirá el código del correo. En su terminal de ordenador le dará a un botoncito y listo. No te tiene que entregar nada. Solo te dice que el certificado está listo y nada más.
Ahora vuélvete a tu casa o a donde tengas el ordenador que has usado para pedir el certificado.
4.- Descargar el certificado
❗MUY IMPORTANTE: tienes que descargarlo desde el mismo equipo en el que lo has solicitado y tienes que tener instalado el configurador de la FNMT (si lo desinstalas, instálalo otra vez). Puede dar problemas una mala conexión a Internet o el antivirus (si es que tienes uno, ver más abajo). Debe saltar un diálogo como el que se ve en el vídeo, preguntando si quieres abrir el configurador, y debes aceptar. A veces se queda por detrás y no lo ves, asegúrate de que no te pasa. Si te ha saltado antes y le has dicho que no marcando que no te volviese a preguntar, mala cosa, pues no te dejará continuar, así que cuidado 🤷🏻♂️
Si tienes un antivirus instalado en tu equipo con Windows (en Mac o Linux dudo que lo tengas), deshabilítalo antes de descargar el certificado. Si se te bloquea y no hace nada cuando vas a descargar el certificado, es por el antivirus con muha probabilidad. En realidad en Windows la mayor parte de los antivirus son nefastos e interfieren un montón y, lo peor, no te hacen falta: Windows trae un antivirus integrado de serie que es muy bueno y no interfiere nada ni tampoco te carga el equipo. También debes tener en cuenta que si tienes una mala conexión a Internet que pueda tener cortes o ser muy lenta a veces no hace nada y tienes que reintentar el proceso varias veces hasta que te deja hacerlo.
Ya casi hemos terminado. Vuelve a ir a la web de CERES en la FNMT y vete al mismo apartado que has usado en los pasos anteriores, pero ahora pulsa el último enlace de la lista: Descargar certificado.
El proceso se parece mucho al del paso 2. Introduces:
- Tu DNI
- Tu primer apellido
- El código que tienes en el email que has recibido.
Nuevamente debes pulsar en el enlace que despliega todo el "rollo" legal y marcar la casilla de que lo aceptas.
Ahora pulsa el botón Descargar certificado. Te saltará un aviso que te dice que vas a proceder a instalar el certificado, con un código tontísimo al final que no te aporta nada como usuario. No te da opción de cancelar, solo de aceptar, por lo que es un diálogo muy absurdo y muy poco usable. Pero bueno, es lo que hay. Le das a aceptar y te vuelve a pedir permiso para lanzar el Configurador de la FNMT.
Éste te pedirá de nuevo la contraseña que metiste al solicitarlo, sin la cual no podrás descargarlo (recuerda que te avisé que la anotases bien). En cuanto la metes, el certificado queda instalado.
Antes de terminar, el programa te ofrece la posibilidad de hacer una copia de seguridad de tu certificado. Esto es un gran avance frente a lo que ocurría hace años, cuando si querías una copia tenías que hacerla tú, lo cual no es nada sencillo y además es diferente dependiendo del sistema operativo que utilices. En este caso es tan fácil como elegir una ubicación y que te copie allí el archivo.
Te guarda el certificado digital en un archivo .p12 protegido con la misma contraseña que metiste al solicitarlo y que acabas de usar para descargarlo.
🪄 Mi recomendación es que lo guardes en un disco cloud (pCloud, Dropbox, Google Drive, OneDrive o similar). En el nombre, antes de la extensión .p12, ponle una pista de cuál puede ser la clave pero no la clave en sí. Así, si lo tienes que recuperar en el futuro al menos tienes una idea de cuál puede ser y no te olvidarás tan fácilmente. Para instalarlo en un equipo nuevo, por ejemplo, lo único que tienes que hacer es hacerle doble-clic al archivo y meter la clave: se instalará automáticamente en el sitio apropiado.
¡Enhorabuena! Ya tienes el certificado instalado, una copia por si acaso, y puedes empezar a usarlo para lo que necesites hacer online con la Administración, además de para firmar documentos y contratos.
Puedes hacer una prueba yendo a la web de algún organismo público (ayuntamiento, diputación, comunidad autónoma o nacional) y entrando en un área restringida que use certificados. En el vídeo que te dejo hago la prueba con la Seguridad Social para sacar la vida laboral. Échale un vistazo.
Soporte ante posibles problemas
Aunque aquí y en el vídeo procuro darte soluciones a algunos posibles problemas que te vas a encontrar, es muy probable que te encuentres con otros específicos de tu caso concreto. Si necesitas ayuda, ponte en contacto con el soporte de la FNMT. Si logras que te resuelvan algo y no lo tengo aquí, por favor, déjamelo en los comentarios debajo o contacta conmigo para que lo añada y así pueda servir de ayuda a otras personas. Gracias.
¡Espero que te haya resultado útil!
💪🏻 ¿Este post te ha ayudado?, ¿has aprendido algo nuevo?
Pues NO te pido que me invites a un café... Te pido algo más fácil y mucho mejor
