OBS Studio es el software más popular para hacer streaming de vídeo a sitios como YouTube, Twitch, Facebook, etc. Permite también grabar tan solo, por lo que mucha gente lo usa también para hacer grabaciones de pantalla (screencasts). Ofrece multitud de fuentes para añadir a la imagen final y enriquecer la grabación (puedes usar fondos, webcams, imágenes, textos, páginas web....) y también filtros de audio y vídeo, transformaciones, animaciones...
Pero a veces te puede dar algún problema, aunque no tiene por qué ser problemas suyo realmente. Como en este caso...
Si vas a OBS Studio y añades como fuente para tu streaming o grabación una de tus pantallas:
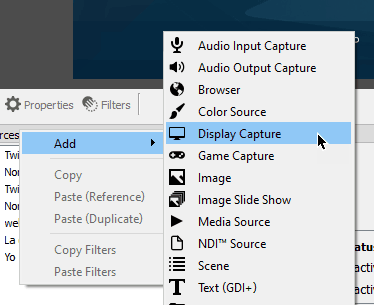
puede que te aparezca totalmente en negro. Es decir, no se ve en OBS nada de lo que aparece en pantalla, que es el objetivo.
En concreto esto es habitual si tu equipo tiene más de una tarjeta gráfica y lo que quieres mostrar en OBS hace uso de la GPU de la tarjeta "potente" que tengas (por ejemplo, en el caso de un juego).
Por ejemplo, mi portátil, aparte de la tarjeta gráfica Intel integrada dispone también de una tarjeta NVIDIA MX330 para gráficos, que si bien no es una maravilla, me sobra para lo que yo la utilizo. Pero debido a esto, OBS presenta este problema.
El problema se produce porque OBS está "leyendo" la información de pantalla de una de las tarjetas, pero la que estás usando tú es la otra.
Así que tenemos dos posibles maneras de arreglarlo.
Primera opción: cambiar los ajustes en el panel de control de NVIDIA
Si lo que quieres grabar o mostrar por streaming es un juego o un programa que haga uso intensivo de la GPU, pero OBS no es capaz de mostrarlo, lo más seguro es que esté obteniendo la información desde la otra tarjeta, la tarjeta gráfica integrada.
En el caso de NVIDIA, disponemos de un panel de control específico que, entre otras cosas, nos permite controlar qué tarjeta queremos que utilice cada uno de los programas instalados.
Para abrir el panel de control vete al área de notificación de Windows (los iconitos pequeños al lado del reloj) y busca el icono de NVIDIA. Pulsando sobre él con el botón derecho verás la opción del panel de control:
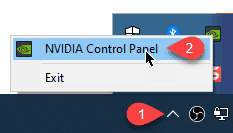
Dentro del panel vete a la opción Manage 3D settings y ahí a la pestaña Program Settings. En la lista desplegable debería aparecerte ya OBS Studio, ya que lo has instalado. Si no fuese así dale al botón Add y busca el ejecutable de OBS en C:\Archivos de programa.
En el segundo desplegable elige qué tarjeta quieres utilizar con OBS Studio. En este caso, al ser un programa que hace uso de la GPU deberías elegir High Performance NVIDIA Processor, en lugar de la opción por defecto que es que el sistema elija por su cuenta. Luego aplicas y reinicias OBS:
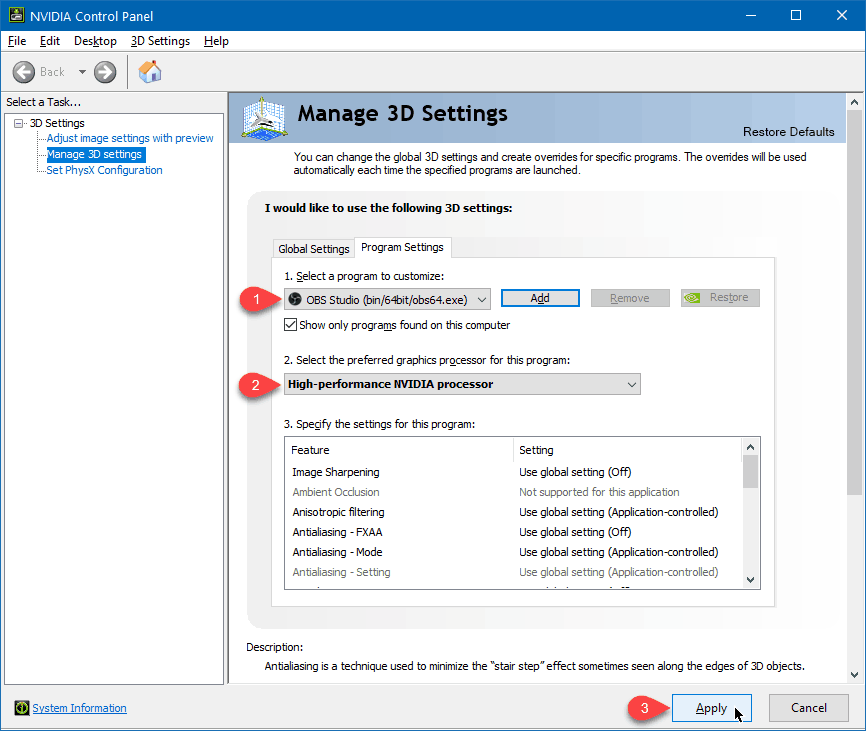
De este modo el juego o programa que usa la GPU debería verse en OBS.
Si no es así... prueba con la segunda opción que te cuento a continuación...
Segunda opción: cambiar los ajustes gráficos
Si lo anterior no te arregla el problema (¡no te olvides de cerrar y volver a ejecutar OBS!) puedes intentar lo siguiente.
Abre la configuración del sistema pulsando WINDOWS+I y vete al apartado Sistema y dentro de él a Pantalla (en mi equipo lo tengo en inglés, de ahí las capturas). Haz scroll hasta que te encuentres en la parte inferior tres enlaces con las opciones avanzadas, y pulsa en Ajustes gráficos:
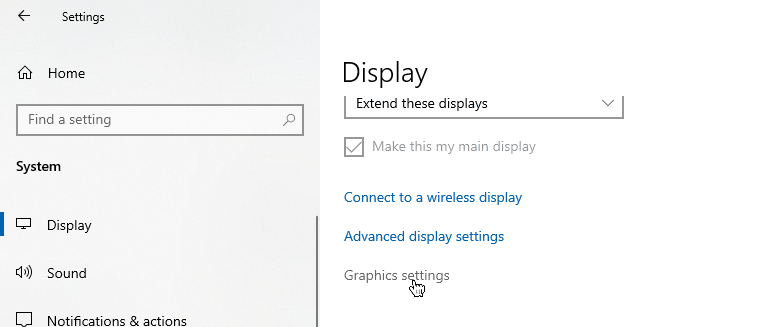
Dentro de la nueva pantalla que se abre hay un único apartado que te permite establecer las preferencias de rendimiento de gráficos de cualquier programa que te interese. en la lista desplegable elige Aplicación de escritorio y con el botón de buscar localiza el .exe de OBS (generalmente en "C:\Program Files\obs-studio\bin\64bit\obs64.exe").
Al añadirlo se te mostrará un botón de Opciones. En las opciones te dará a elegir entre que decida Windows qué tarjeta utilizar, y luego entre las tarjetas gráficas que tengas. O sea, algo muy parecido a lo que teníamos en el panel de control de NVIDIA:
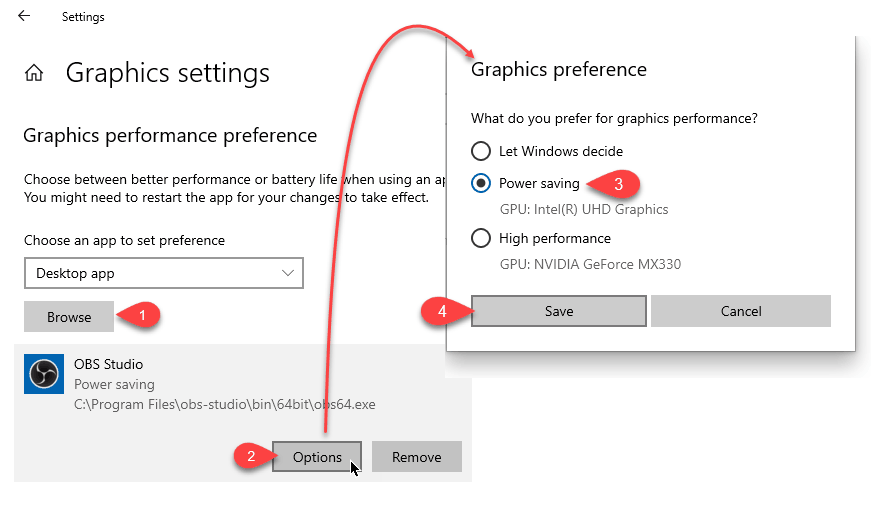
Aunque lo pone en términos del consumo de energía (la GPU de la tarjeta gráfica consumirá más que el tarjeta integrada simple que tiene mi equipo), en realidad sirve para decir qué tarjeta va a utilizar OBS para renderizar las escenas. en mi caso yo quería grabar la pantalla en programas "normales" que no tiran de GPU, así que elijo la tarjeta integrada.
Reinicias OBS y ¡tachán!: problema resuelto:
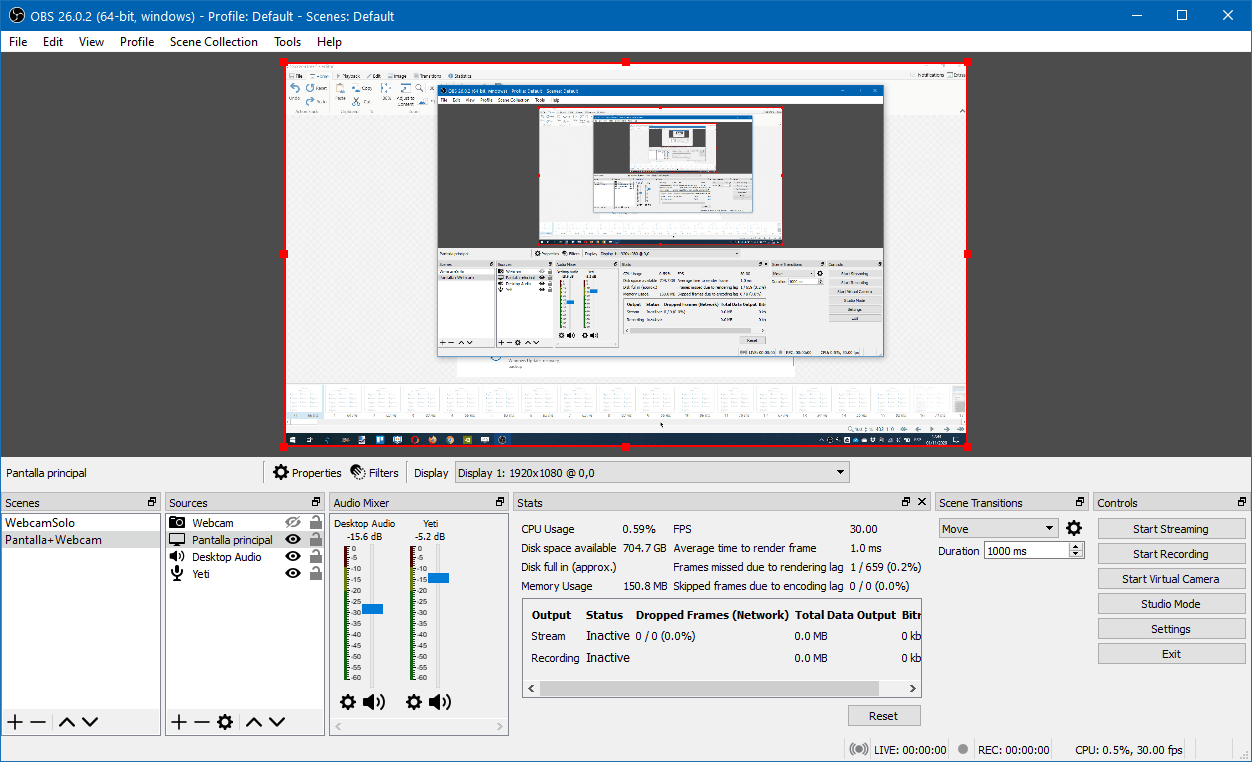
¡Espero que te resulte útil!
💪🏻 ¿Este post te ha ayudado?, ¿has aprendido algo nuevo?
Pues NO te pido que me invites a un café... Te pido algo más fácil y mucho mejor
