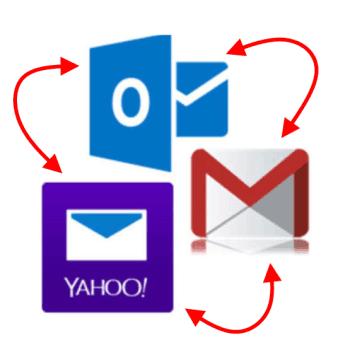 Este truco la verdad es que es muy sencillo, y llevo usándolo desde hace décadas, pues empecé a usar el email (y por tanto a migrar cuentas), allá por 1993 o 1994, en los albores de la Web), pero estoy seguro de que le puede resultar de utilidad a mucha gente a la que no se le había ocurrido...
Este truco la verdad es que es muy sencillo, y llevo usándolo desde hace décadas, pues empecé a usar el email (y por tanto a migrar cuentas), allá por 1993 o 1994, en los albores de la Web), pero estoy seguro de que le puede resultar de utilidad a mucha gente a la que no se le había ocurrido...
La situación es la siguiente: tienes una cuenta de email que ya no quieres usar por ser anticuada y tendente a desaparecer (como las de Yahoo, que aún abundan), porque la tienes llena, porque recibes demasiado spam, porque te preocupa tu privacidad, etc... Así que creas una cuenta nueva en otro proveedor, por ejemplo en Outlook.com, GMail, Proton Mail, Zoho Mail o Vivaldi (yo los uso todos y son estupendos, cada uno con sus fortalezas y amenazas). Hasta aquí todo genial, pero el problema es que tienes un montón de emails en la cuenta vieja que no quieres perder, y que te gustaría conservar, a ser posible, ya en la cuenta nueva.
¿Cómo traspasas toda esa información de un proveedor a otro? Especialmente si ambos son proveedores Web y accedes a tu correo desde un navegador, que es lo que hace la mayoría de los usuarios. Todo está en la nube, pero en la nube de cada uno de los proveedores, de manera aislada.
Vamos a ver cómo lograrlo de una manera muy sencilla, rápida y al alcance de cualquiera aunque no tenga grandes conocimientos de informática.
El correo electrónico, aparte de ser accesible desde un navegador usando una interfaz Web (Web Mail), también puede ser accedido a través de otros programas, mediante el uso de ciertos protocolos estándar que, de hecho, son la manera primigenia de acceso a los servicios de mensajería. O sea, que aunque ahora el usuario medio relaciona el correo electrónico con el uso de un navegador, esto es una anomalía "moderna" y no la forma original de acceder al email.
Existen 2 protocolos para acceso en remoto al email: POP3 e IMAP, además de otro protocolo (SMTP) para enviar de manera remota el correo. Para lo que nos interesa el protocolo POP3 es muy limitado y no nos sirve, pero el protocolo IMAP es una maravilla porque permite acceder de manera remota a nuestro buzón de correo permitiendo la sincronización de cualquier carpeta/etiqueta de email y sus mensajes usando un programa apropiado.
Entonces, lo que vamos a hacer es lo siguiente:
1.- Descargar un programa cliente de correo electrónico
Nos vale casi cualquiera menos la porquería de cliente de correo que trae instalado Windows. Mi recomendación es que utilices el excelente cliente de correo de Mozilla: Thunderbird. Si eres de los que utiliza el estupendo navegador Vivaldi, éste también tiene un cliente de email integrado que te serviría. Pero vamos a quedarnos con Thunderbird porque es especialmente bueno y llevo usándolo para estas cosas con éxito muchísimos años.
Vete a la web de Thunderbird y descárgatelo. Hay un botón grande y verde en el medio para hacerlo:
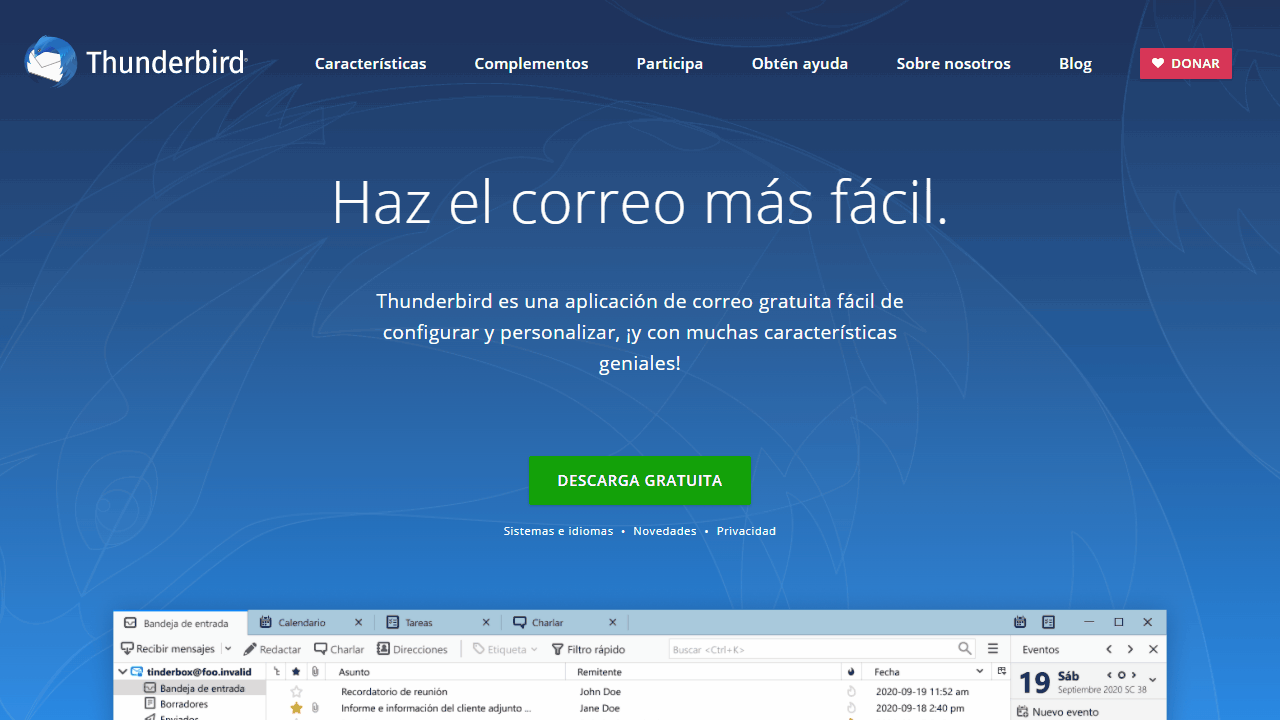
El programa es supersencillo de instalar: doble-clic en lo que te has bajado, siguiente, siguiente, siguiente... ¡Listo!
Nota: en la página tras la descarga te muestra una página para hacer una donación al proyecto. Si lo utilizas para migrar tu correo como te estoy enseñando, no seas miserable y dónales algo para devolverles el favor. Aunque sea 1€ o, mejor 5€. Seguro que te lo puedes permitir, te han solucionado la papeleta y queremos que sigan existiendo para cuando vuelvas a migrar de cuenta dentro de unos años ¿verdad? 😉
Este programa nos permitirá conectarnos mediante el protocolo IMAP a las dos cuentas de correo entre las que quieres migrar: la antigua y la nueva.
2.- Añade la cuenta de correo antigua
Al arrancar la aplicación por primera vez se nos mostrará una pestaña en la que debemos agregar una nueva cuenta de correo para gestionar. Introduce la dirección de email y la contraseña de tu cuenta antigua de email, la que tiene todos esos correos y carpetas que quieres migrar. Al hacerlo y darle a ENTER verá cuál es tu proveedor e identificará los servidores y protocolos que soporta. Si se trata una cuenta de GMail o de Outlook te pedirá que introduzcas las credenciales de nuevo en una ventana aparte para autorizar a Thunderbird a que pueda acceder y gestionar el correo. Hazlo y pulsa continuar. A continuación verás que aparecen los servidores y protocolos soportados, como en esta captura:
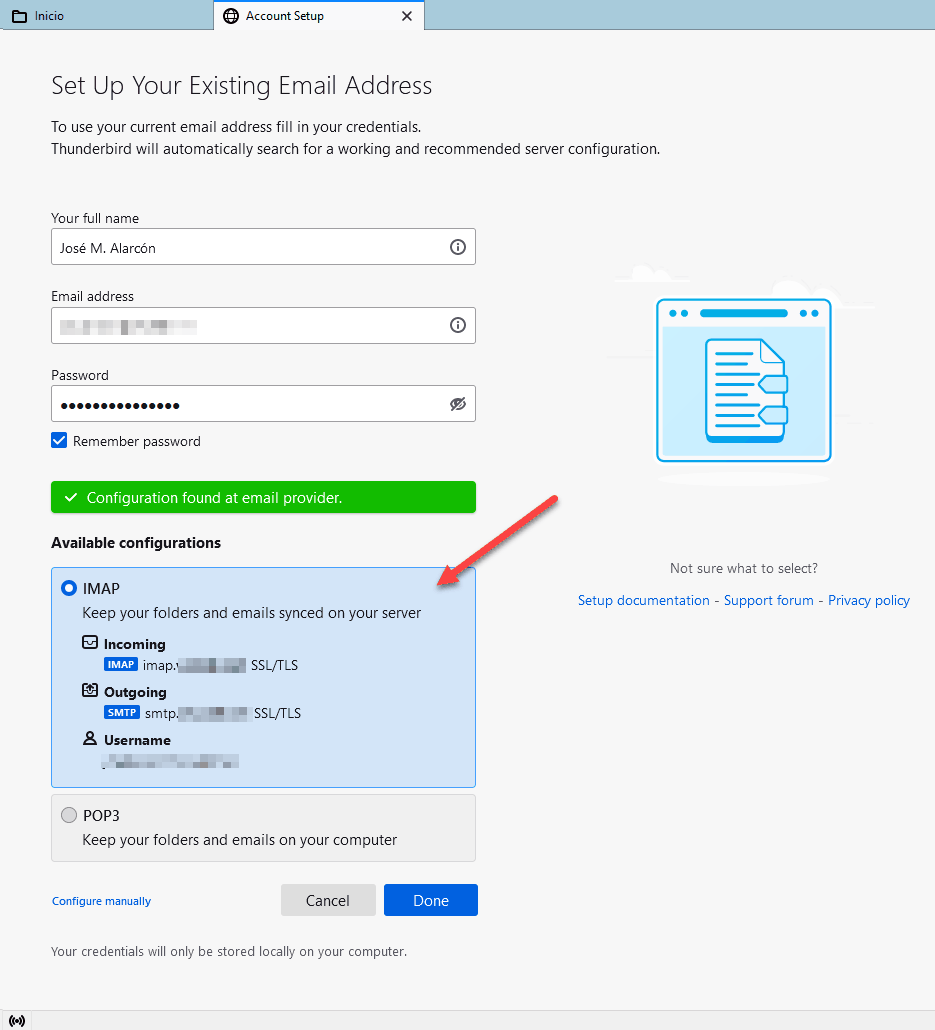
Aunque será lo que elija por defecto debes prestar mucha atención y asegurarte de que utilizas el protocolo IMAP y no el POP3 para descargar el correo. En la figura anterior se ve que el IMAP es el que está seleccionado, y aparecen las direcciones de los servidores de correo entrante y saliente. El del entrante empezará por "imap." y el servidor de tu proveedor de correo.
Pulsa el botón de Aceptar y verás un mensaje de éxito en la configuración:
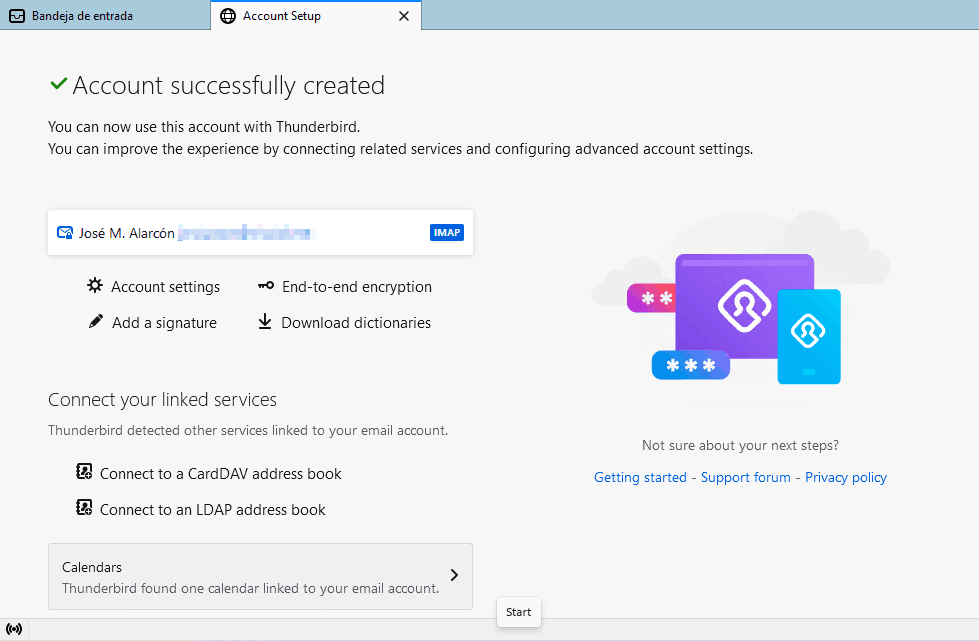
Desde este diálogo, por cierto, puedes añadir también tu calendario y/o tus contactos y usar luego Thunderbird para migrarlos de la misma manera si lo deseas. Pero me voy a centrar en el email.
Si cierras esa pestaña verás que tu cuenta está en Thunderbird y empieza a sincronizar tu correo a local.
3.- Añade la cuenta de correo nueva
Lógicamente, ahora deberás añadir la cuenta de coreo nueva, a la que quieres transferir tus mensajes antiguos. El proceso es idéntico al anterior. La única dificultad estriba en saber cómo iniciar el proceso, que es muy sencillo: en el menú "hamburguesa" que tienes arriba a la derecha y luego Nuevo > Cuenta de correo existente..., así:
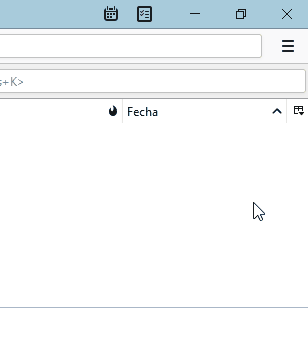
Esto es idéntico al paso anterior: metes tus credenciales, te aseguras de que está IMAP elegido y aceptas.
4.- Copiar el correo de una cuenta a la otra
Listo. Ahora tienes las dos cuentas, antigua y nueva, en el cliente de correo. Es hora de empezar a migrar.
No podría ser más fácil: solo tienes que seleccionar en la cuenta antigua el correo o correos que quieras migrar (usa CTRL para seleccionar varios o directamente arrastra para seleccionarlos de golpe), y arrastrarlos con el ratón sobre la cuenta de correo nueva. Puedes arrastrarlos a la bandeja de entrada o cualquier otra carpeta/etiqueta, o crear otra carpeta y arrastrarlos dentro.
Por defecto, si los arrastras verás que el cursor tiene un iconito con un rectángulo. Esto significa que los vas a mover, es decir, que aparecerán en tu nueva cuenta pero desaparecerán de la vieja. Aunque este sea el resultado final deseado te recomiendo que los copies primero, dejando los viejos en la cuenta vieja. Y solo cuanto tengas la seguridad de que todo está migrado y es correcto, entonces puedes borrarlos de la cuenta antigua.
Para conseguir que se copien en lugar de moverse debes pulsar la tecla CTRL (en Windows, en Mac sería CMD) antes de soltarlos en el destino. El cursor cambiará para poner un + y así sabrás que los estás copiando. Como en esta animación en la que muestro cómo copio un correo desde la cuenta vieja a la nueva:
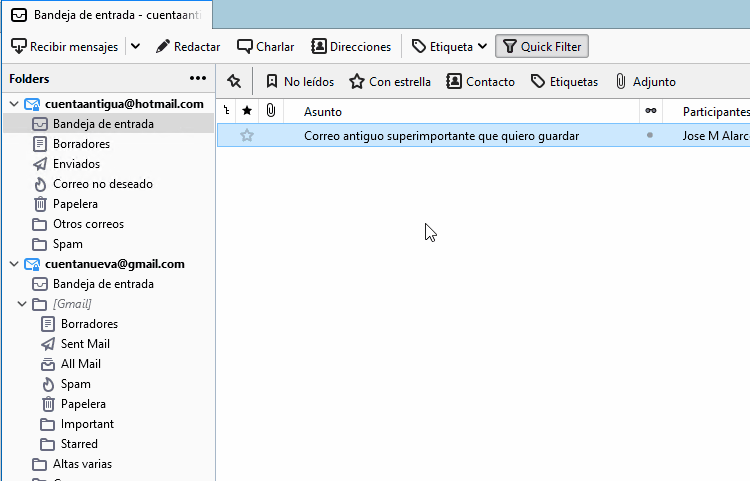
¡Como ves más fácil imposible!
También puedes arrastrar carpetas enteras desde el árbol de la cuenta vieja al árbol de la cuenta nueva. Al hacerlo se copiarán todos los correos y subcarpetas que haya dentro:
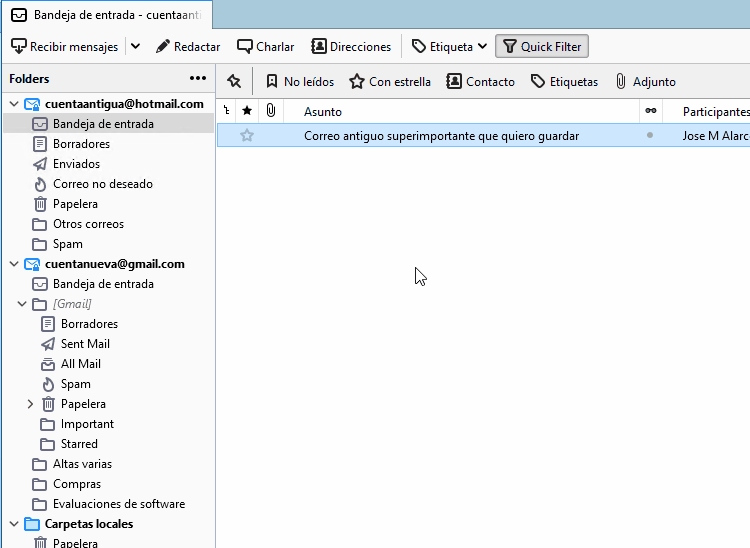
Si hay muchos cientos de correos la operación tardará un poco, y como la sincronización con el servidor se hace cada pocos minutos puede que tarden un ratillo en aparecer todos en el WebMail de tu nueva cuenta, pero al cabo de un rato los tendrás todos allí. Por ejemplo, la siguiente figura muestra el resultado de las dos operaciones que muestro en las animaciones anteriores, y ves que en la nueva cuenta em GMail tengo el correo de la bandeja de entrada así como la carpeta "Otros correos" que arrastré con todos sus contenidos:
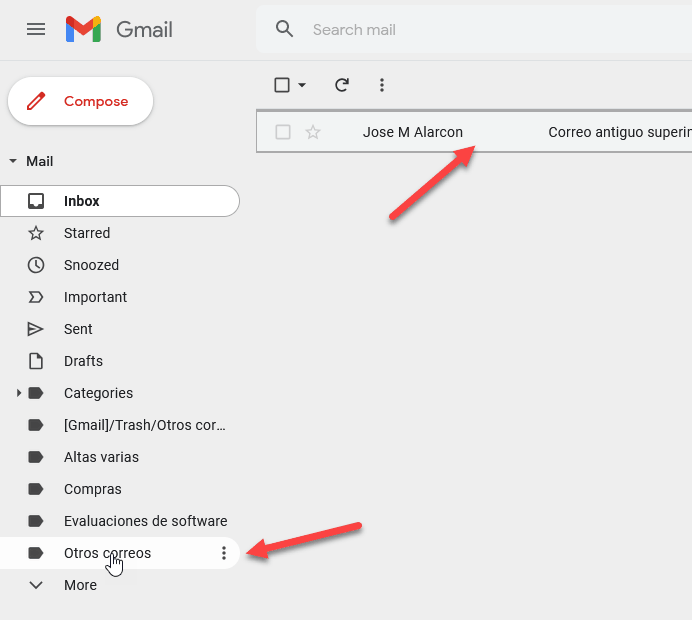
Los correos son idénticos y no pierdes ninguna información: misma fecha, mismo remitente, mismo destinatario.... Clones exactos, por lo que no pierdes nada.
Como ves, la migración es muy sencilla, directa y rápida.
¡Espero que te resulte útil!
💪🏻 ¿Este post te ha ayudado?, ¿has aprendido algo nuevo?
Pues NO te pido que me invites a un café... Te pido algo más fácil y mucho mejor
