Antes de explicarte cómo poder acceder a tu ordenador desde cualquier sitio, me gustaría explicarte por qué no puedes simplemente conectarlo a Internet y ya está. Sería demasiado fácil y sobre todo demasiado peligroso... Así que vamos a entender primero el motivo de que no sea así, y luego vemos cómo lograrlo.
AVISO: Si no te interesa todo este tema técnico del principio y prefieres ir directo al grano, sáltate esta primera parte, pero no te lo recomiendo porque es cultura general sobre Internet que debieras conocer y, sobre todo, porque así entenderás qué implica hacerlo desde el punto de vista de seguridad. De todos modos es un método muy sencillo y efectivo, por lo que te lo recomiendo (si no, ya no te explicaría cómo hacerlo 😉).
Todo dispositivo conectado a una red TCP/IP, como es Internet, dispone de una dirección IP única que sirve para identificarlo y poder conectarse y comunicarse con él. Pero, cuando te conectas a Internet en tu casa o en la oficina, el router que te proporciona tu proveedor de acceso a Internet intermedia entre tus dispositivos y el resto de Internet, por lo que existen realmente dos redes:
- La red privada de tu hogar u oficina que solamente permite conexión entre tus equipos y que suele ser Wifi en tu casa y puede ser Wifi o cableada en una oficina.
- La red global, Internet, a la que están conectado el router y permite conectarse con servidores y otros equipos.
O sea, la situación es algo similar a esto:
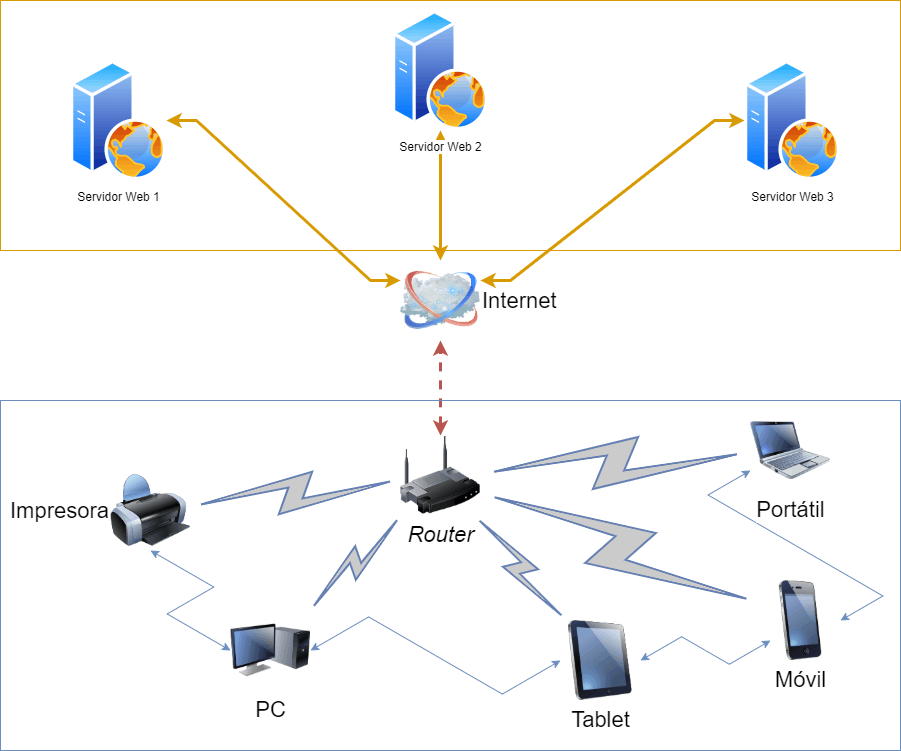
- En la parte de abajo tenemos una red privada con todos los equipos que hay en tu hogar u oficina: tu PC, un portátil, el móvil, impresora, etc... Cada uno de ellos tiene una dirección IP privada, y solo pueden comunicarse entre ellos. Estas direcciones suelen ser de la forma 192.168.1.x o 10.0.0.x y se llaman redes de tipo C (privadas).
- Arriba tenemos los servidores que están en Internet y que tienen una dirección IP pública, es decir, que es accesible por cualquiera (a su vez, normalmente, están dentro de una red privada y solo exponen al exterior lo que necesitan, pero eso es otra historia y no vamos a complicarlo más). Estas IPs tiene números diferentes a los anteriores dentro de un rango mucho mayor.
- Tu router está en el medio y tiene dos direcciones IP: una pública hacia Internet y una privada hacia la red de tu casa o de tu oficina. Es decir, el router intermedia entre tu red y la red mundial, y separa ambos ambientes para que no se mezclen más que lo que sea necesario. De este modo, tus equipos privados pueden hacer peticiones a equipos públicos de Internet, pero desde Internet no puede llegar nada a dentro de tu red que no haya sido pedido previamente desde alguno de tus equipos.
Esto es muy interesante porque permite que te comuniques con Internet pero al mismo tiempo evita que cualquier tarado en su habitación pueda conectarse a tu ordenador y robarte hasta la camisa, espiarte o minar criptomonedas sin tu permiso (siempre que mantengas tu equipo bien protegido y no te entre un virus o troyano, claro).
Por lo tanto, para que dos equipos puedan "verse" entre sí en Internet no llega con que estén conectados a la Red de redes a través de un router. Hace falta algo más y básicamente tenemos tres opciones:
- Abrir un "agujero" en tu router de modo que deje pasar ciertas peticiones desde Internet hacia dentro. Todos los routers permiten hacer esto y, por ejemplo, permitir que cualquiera pueda conectarse a un servidor web que montes en tu red privada local o, en el caso que nos ocupa, directamente al equipo a través de un protocolo de escritorio remoto como es RDP o VNC. Se llama hacer mapeado de puertos. Hacer esto no es recomendable ya que, aunque haya que identificarse, estás exponiendo directamente tu equipo a Internet y lo dejas a merced de cualquiera con tiempo para probar y reventarte la seguridad. Puede que está bien para algún caso muy concreto, pero no en general.
- Crear túnel hacia tu red interna, lo que se denomina VPN (red privada virtual). En este caso lo que se hace es crear una conexión privada y segura entre un equipo y la red de tu casa u oficina, de modo que es como si estuvieran físicamente en el mismo sitio. Es decir, si por ejemplo conectas tu casa y tu oficina a través de una VPN, es como si tu ordenador de casa estuviese físicamente en la oficina y será capaz de ver los mismos equipos que si estuviese allí. Aunque te conectas a través de la Red pública, el túnel es totalmente privado y nadie puede ver nada de lo que se comunica dentro de él. Es la versión virtual de "tirar" un cable directo entre el ordenador que se conecta a la VPN y el lugar al que se conecta. Esta opción es estupenda, pero tiene varios problemas: no es sencilla de montar, para hacerlo "en serio" necesitas un hardware especializado (por ejemplo un firewall que implemente esta opción) y además ralentiza bastante la conexión.
- Que haya un servidor intermediario que actúe de "puente" entre los dos equipos. Si quieres conectar el ordenador A al ordenador B, puedes hacer que ambos pidan y envíen los datos al servidor intermedio y que, por lo tanto en la práctica solo estén recibiendo la información que piden, no permitiendo en la práctica ninguna conexión desde el exterior, o sea, algo así:

O sea, lo que ocurre es que el ordenador A (en este caso el portátil) se conecta al servidor intermediario y le dice que quiere obtener, por ejemplo, la pantalla del ordenador B (el PC de casa, por ejemplo). Este último debe estar conectado ya de antemano al servidor intermediario para poder "activarse" cuando lo necesitemos. Bien, el ordenador A le dice al intermediario que quiere conectarse al B y le pide que le envíe su pantalla. El B se activa y empieza enviar la información al intermediario (en nuestro ejemplo, la pantalla), que a su vez se lo envía al A que previamente lo ha pedido. Es decir, el servidor intermediario coordina lo que le pide el A con lo que le envía el B y los comunica sin necesidad de que ninguno de los dos tenga acceso a la red privada del otro.
Esta tercera opción es, con diferencia, la más compleja, por lo que raramente la vas a montar tú. Pero claro, si te la dan hecha, es también la más sencilla de poner en marcha ya que no tienes que hacer nada más que conectar ambos ordenadores al servidor intermediario.
Y eso es precisamente lo que te voy a explicar a continuación, para que puedas conectarte siempre que quieras de manera remota a o varios de tus ordenadores. Me interesa que entiendas exactamente qué implica la solución que vamos a utilizar porque, al final, hay un ordenador de terceros por el medio actuando de intermediario, y debes fiarte de él y de su seguridad. En este caso en concreto se trata de un servicio de Google, y es algo muy importante.
Yo personalmente me fío técnicamente de Google y sé que la seguridad que me van a dar es mucho mayor que la que podría conseguir yo. De todos modos en mi caso habitualmente uso una VPN (el método 2) proporcionada por mi empresa para todo lo profesional, pero para cuestiones personales utilizo el método que te voy a explicar a continuación, que es muy sencillo y al mismo tiempo seguro. Pero si no te gusta que Google esté por el medio, mejor no lo utilices. Avisado o avisada quedas...
Cómo configurar el servicio de escritorio remoto de Google en tu máquina
Mucha gente no lo sabe, pero Google hace años que tiene un servicio totalmente gratuito de escritorio remoto. Lo crearon para dar soporte de este tipo de capacidades a sus equipos Chromebook, de modo que puedan conectarse y ver la pantalla de otros ordenadores y también compartir la suya. Las aplicaciones son muchísimas: desde acceder remotamente a tu equipo desde cualquier lugar del mundo (lo que nos interesa en este caso) hasta poder ayudar o recibir ayuda con un problema en el ordenador sin tener que hacer nada especial.
El servicio funciona en todos los sistemas operativos y lo único que necesitas es un navegador Chrome o Chromium (por ejemplo Microsoft Edge te vale también) para poder conectarte a un equipo remoto. En el equipo al que te vas a conectar hay que instalar un pequeño programa.
Conéctate a https://remotedesktop.google.com. Te pedirá que te autentiques con tu cuenta de Google. Por supuesto, vale con una gratuita de GMail, así que adelante...
Al acceder verás que tienes dos secciones: Acceder a mi ordenador y Compartir mi pantalla:
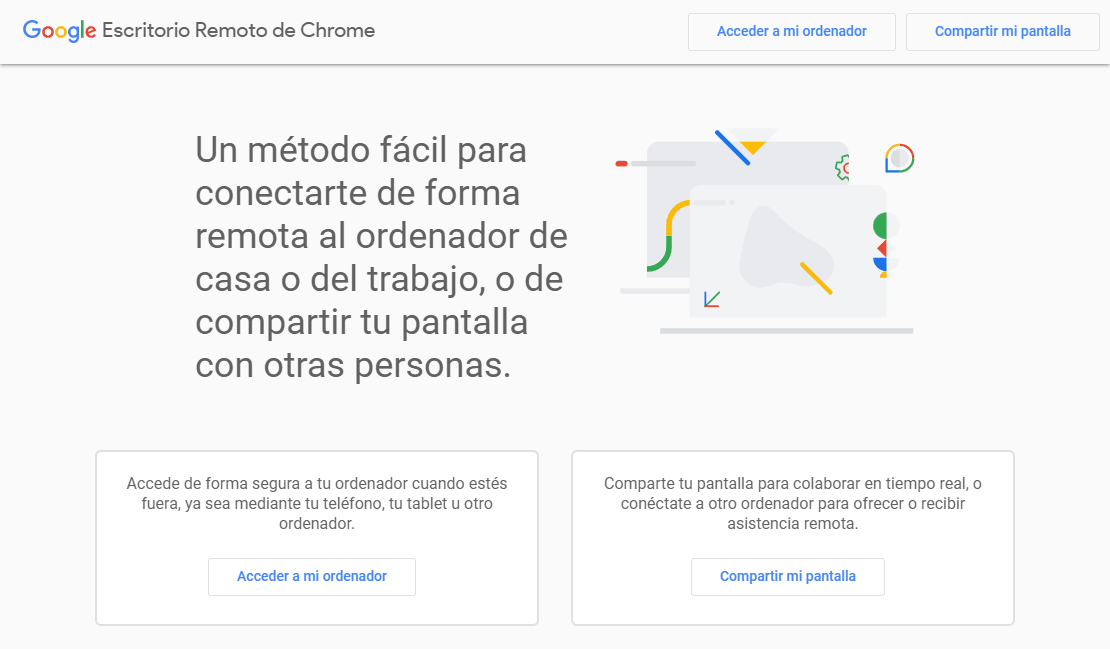
La segunda opción es interesante para una conexión puntual al equipo de alguien para ayudarle o al revés: para que te ayuden a ti. Pero la que nos interesa es la primera, Acceder a mi ordenador (que siempre se llamó "Acceso Remoto" pero parece ser que era un nombre demasiado técnico para los usuarios):
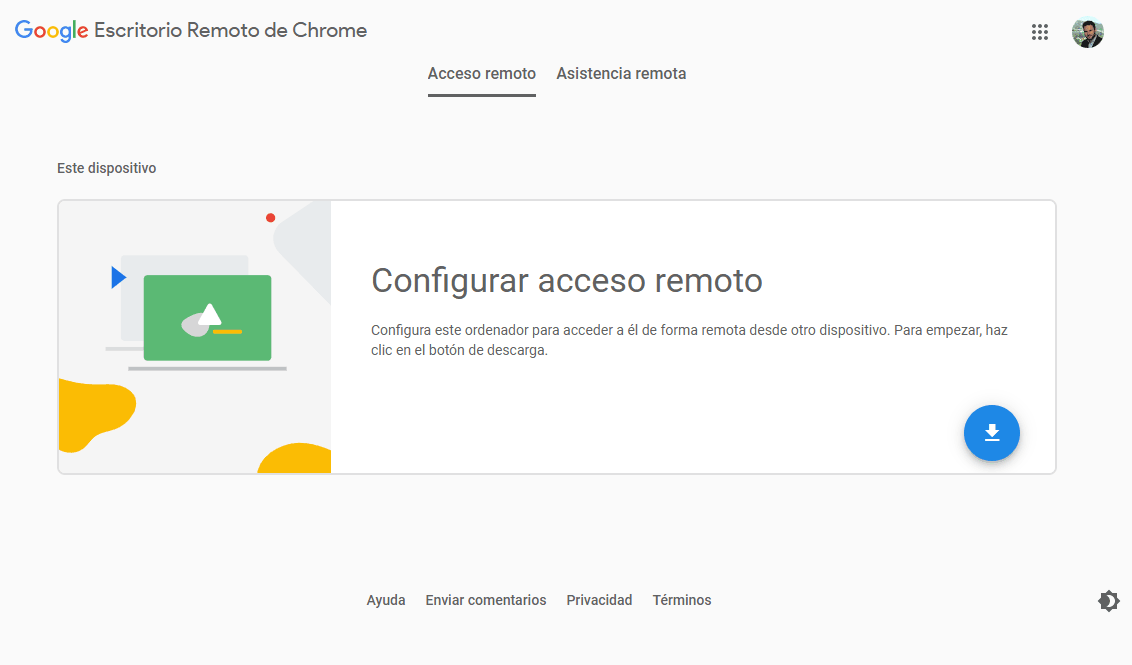
Por ahora lo único que tenemos es una tarjeta que nos invita a configurar el acceso remoto. Si te fijas tienes un icono con una flecha a la derecha. Deberás pulsarlo para descargar el programa que necesitas para poder conectarte al servidor intermediario y registrar tu pantalla para poder acceder a ella.
Púlsalo y descargará un ejecutable para tu sistema operativo. Ejecútalo (necesitarás permisos de administrador) y en unos instantes quedará listo. Es un programa un poco parco en palabras porque no te dice nada una vez ha terminado. Simplemente si no te da ningún error es que todo ha ido bien. Una vez haya descargado verás que en la página de Remote Desktop ahora tienes un botón para "Aceptar e Instalar":
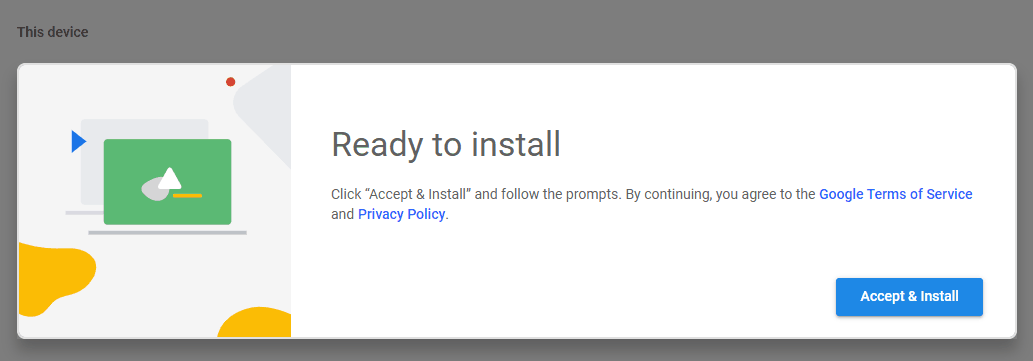
¡OJO!: no pulses ese botón hasta que hayas ejecutado el programa que te acabas de bajar. Lo de "Instalar" en este caso se refiere tan solo a configurar el acceso, pero para ello necesitarás antes tener el programa anterior instalado.
Una vez lo hayas instalado, pulsa el botón de Aceptar e Instalar. Te aparecerá un diálogo del navegador pidiéndote permiso para abrir el programa que has instalado (sólo será esta vez):
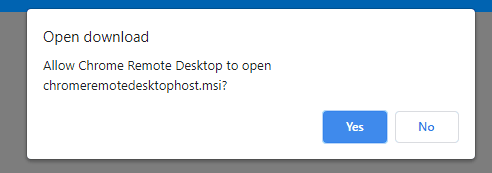
Acepta y se iniciará el proceso de registrar tu máquina en el servidor intermediario de Google. Tan solo te pedirá dos cosas que, de todos modos, podrás cambiar más adelante. El nombre que le quieres dar a tu equipo:
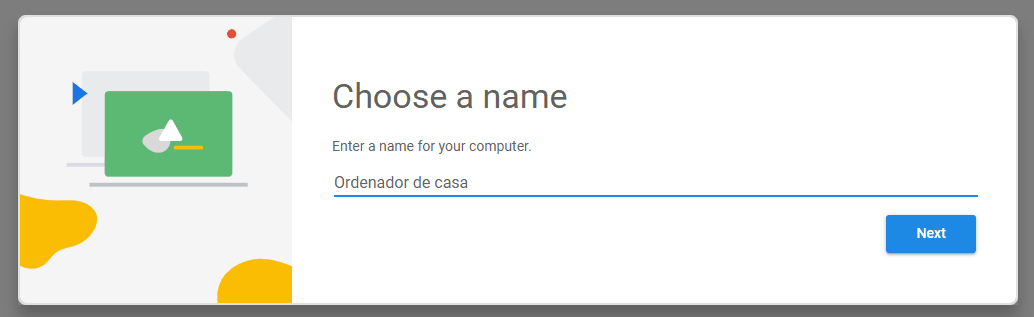
y un PIN numérico, que debes introducir dos veces para confirmar, que será una medida adicional de seguridad para acceder al equipo en remoto:
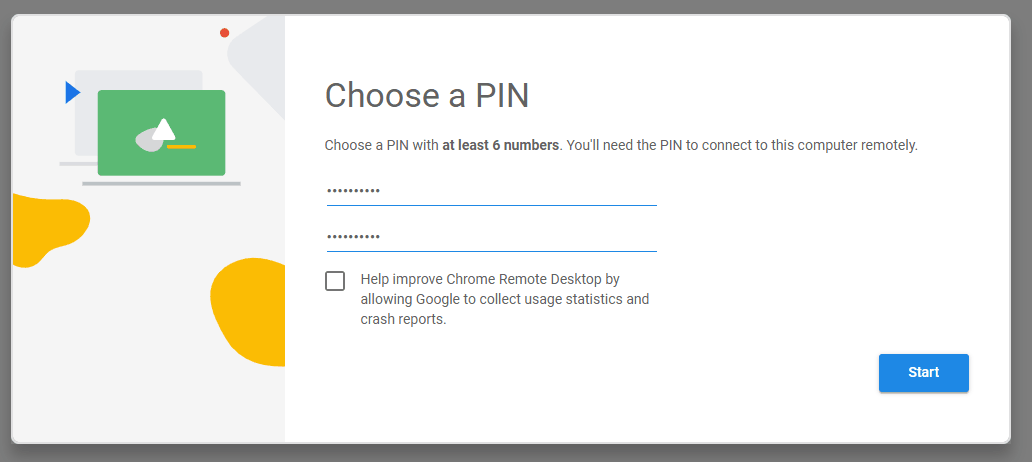
Te recomiendo que uses un PIN de al menos 6 números y mejor si no es algo fácil de adivinar, como tu fecha de nacimiento o tu DNI. En cualquier caso, este PIN es sólo una de las medidas de seguridad que tienes. Sumado a las demás, con este PIN vas a tener 3 medidas de control de acceso que se deben superar para acceder en remoto a tu equipo: tu cuenta de Google, el PIN y luego las credenciales de acceso a tu ordenador. No está mal.
¡Listo! Ahora ya tendrás tu ordenador conectado, protegido y listo para aceder en remoto, y te aparecerá en la lista de la pestaña Acceso Remoto:
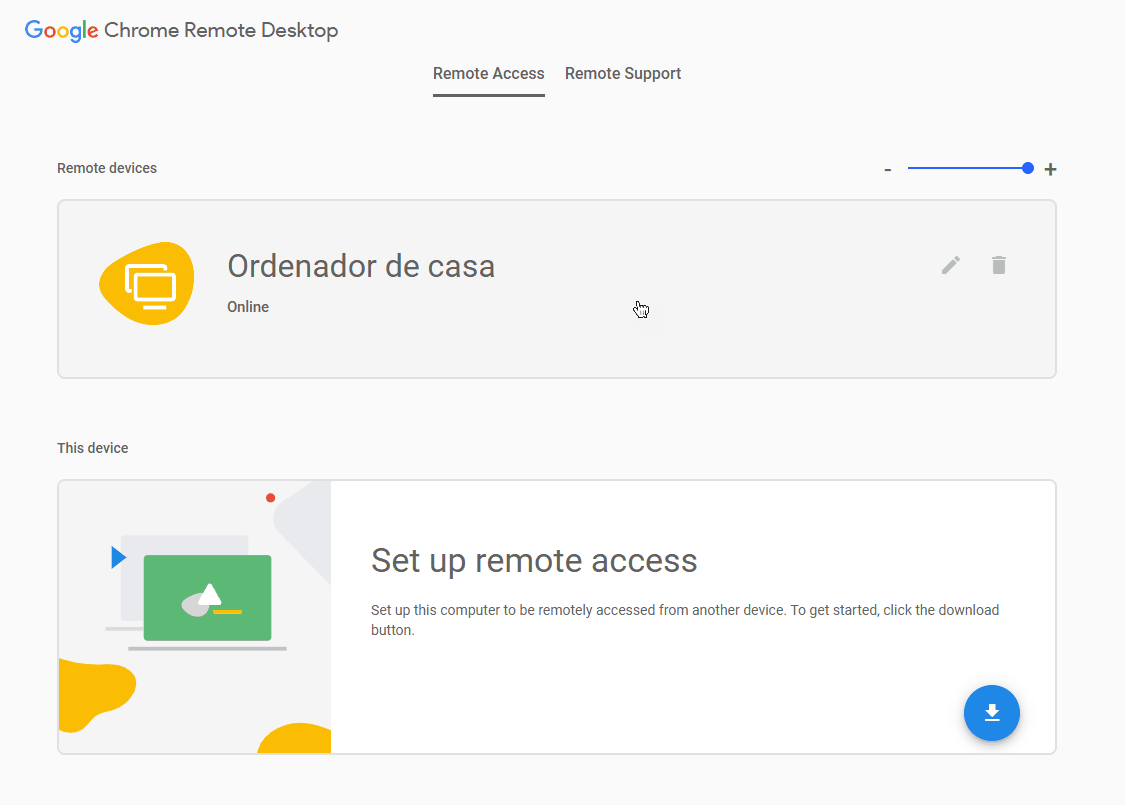
Cómo conectarte remotamente a las máquinas que tengas configuradas
Vale. Ahora ya sabes cómo configurar una máquina para que puedas conectarte desde cualquier lugar. Ahora falta lo fácil: conectarse. Tendrás que usar otro equipo diferente, claro.
Supongamos que has instalado y conectado tu equipo de casa, que siempre lo de dejas encendido. Un día, estás en tu oficina o de viaje, y necesitas conectarte al equipo de casa para hacer algo en remoto. Las buenas noticias es que es extremadamente fácil.
Lo único que tienes que hacer es conectarte de nuevo a https://remotedesktop.google.com con un navegador basado en Chromium (el propio Chrome o Edge, Brave, Opera... O sea, no te sirve Firefox básicamente, ni Safari en mac).
Cuando te conectas te pide que te autentiques con tu cuenta de Google. Sólo tú puedes acceder. De hecho, aprovecho la ocasión para recomendarte que actives la autenticación en 2 pasos si no lo has hecho ya, ya que mejora enormemente la seguridad de tu cuenta.
Una vez autenticado, en la pestaña de Acceso remoto verás una ficha por cada uno de los equipos que tengas configurados. O sea, algo como lo de la figura anterior. Pulsa en el que quieras conectarte y te pedirá el PIN:
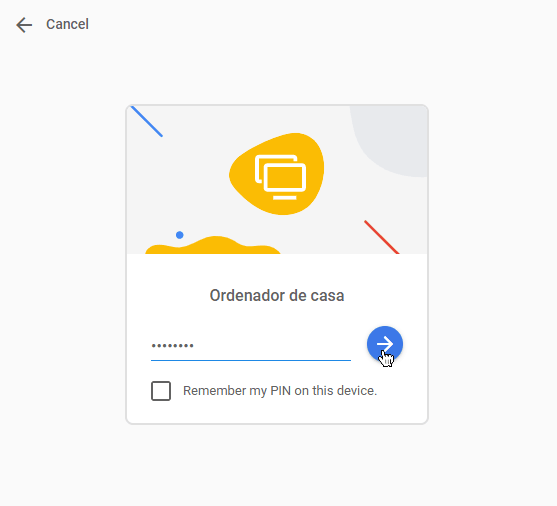
En cuanto lo introduces correctamente y le das a ENTER... ya estás conectado a tu máquina remota. No necesitas instalar ningún programa ni hacer nada especial: solo acceder con un navegador. Está genial, la verdad.
Lo que verás a continuación es la pantalla de tu ordenador remoto mostrada dentro del navegador. Si tienes más de un monitor pinchado se mostrarán todos, como puedes observar en la siguiente captura:
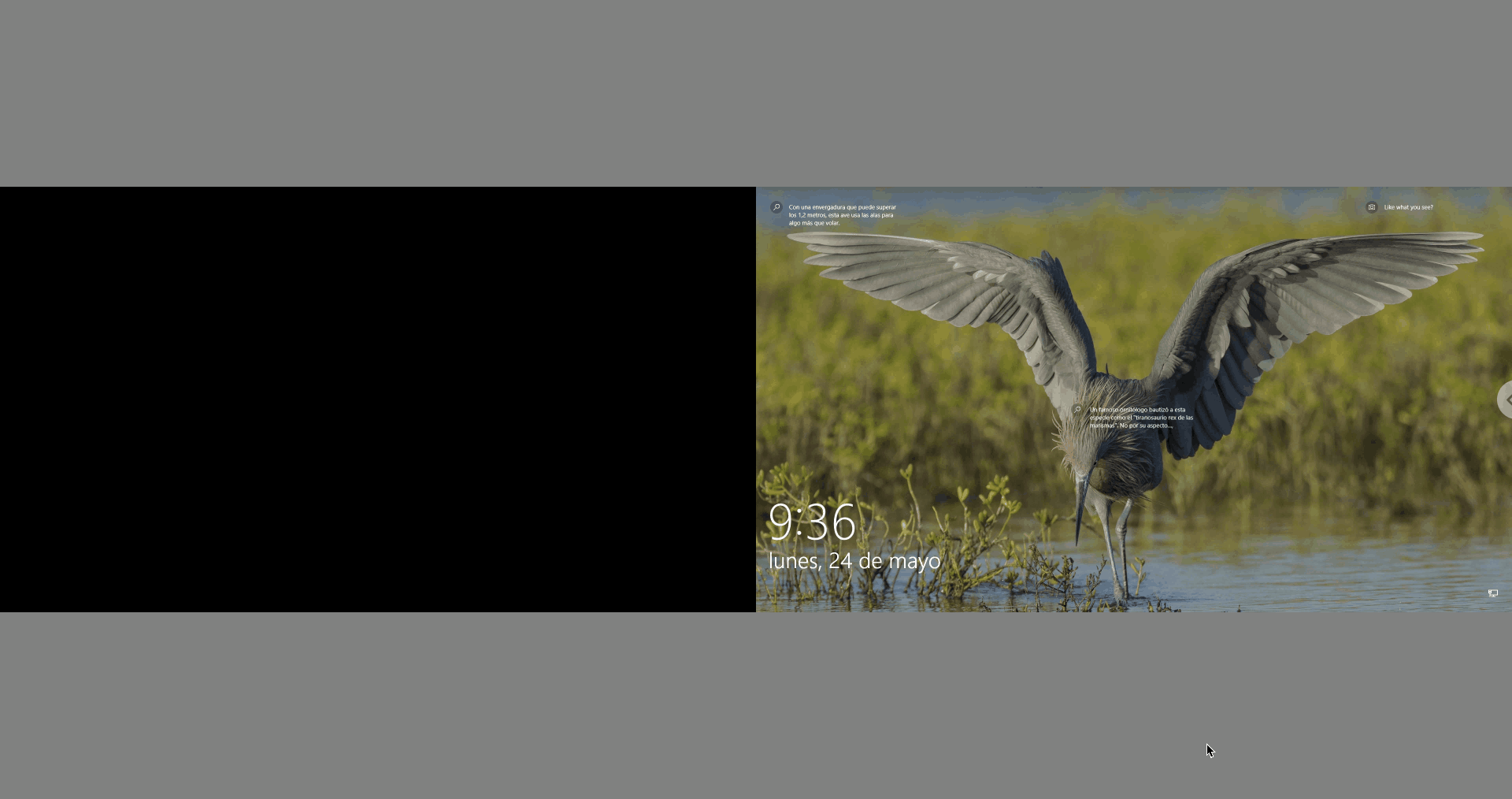
Salvo que te interese por algo ver todos los monitores, lo suyo es que pulses en la flechita semioculta que encontrarás a la derecha, en la mitad de la altura de la pantalla, y que sirve para configurar la experiencia de escritorio remoto:
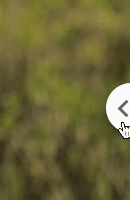
Entre las opciones disponibles hay una específica para elegir qué monitor o monitores quieres ver. Elige el monitor principal:
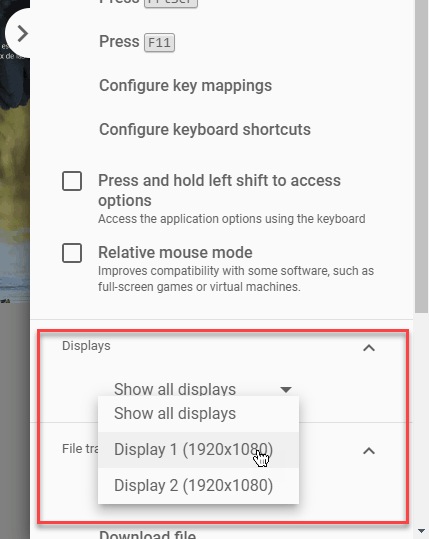
Fíjate en una cosa importante: se conecta directamente al equipo y ves todo lo que se vea en él como si estuvieses sentado delante. Es decir, al contrario que RDP, el protocolo nativo de Windows para compartir el escritorio, verás también los diálogos de elevación de privilegios (cuando te pide que metas tu clave para poder ejecutar algo), etc... Esto tiene una implicación concreta importante que te comentaré un poco más adelante. Pero en general está muy bien.
Una vez hayas introducido tus credenciales, del mismo modo que harías si estuvieses ante tu ordenador remoto, podrás usarlo de la manera habitual y ver lo mismo que si estuvieses allí:
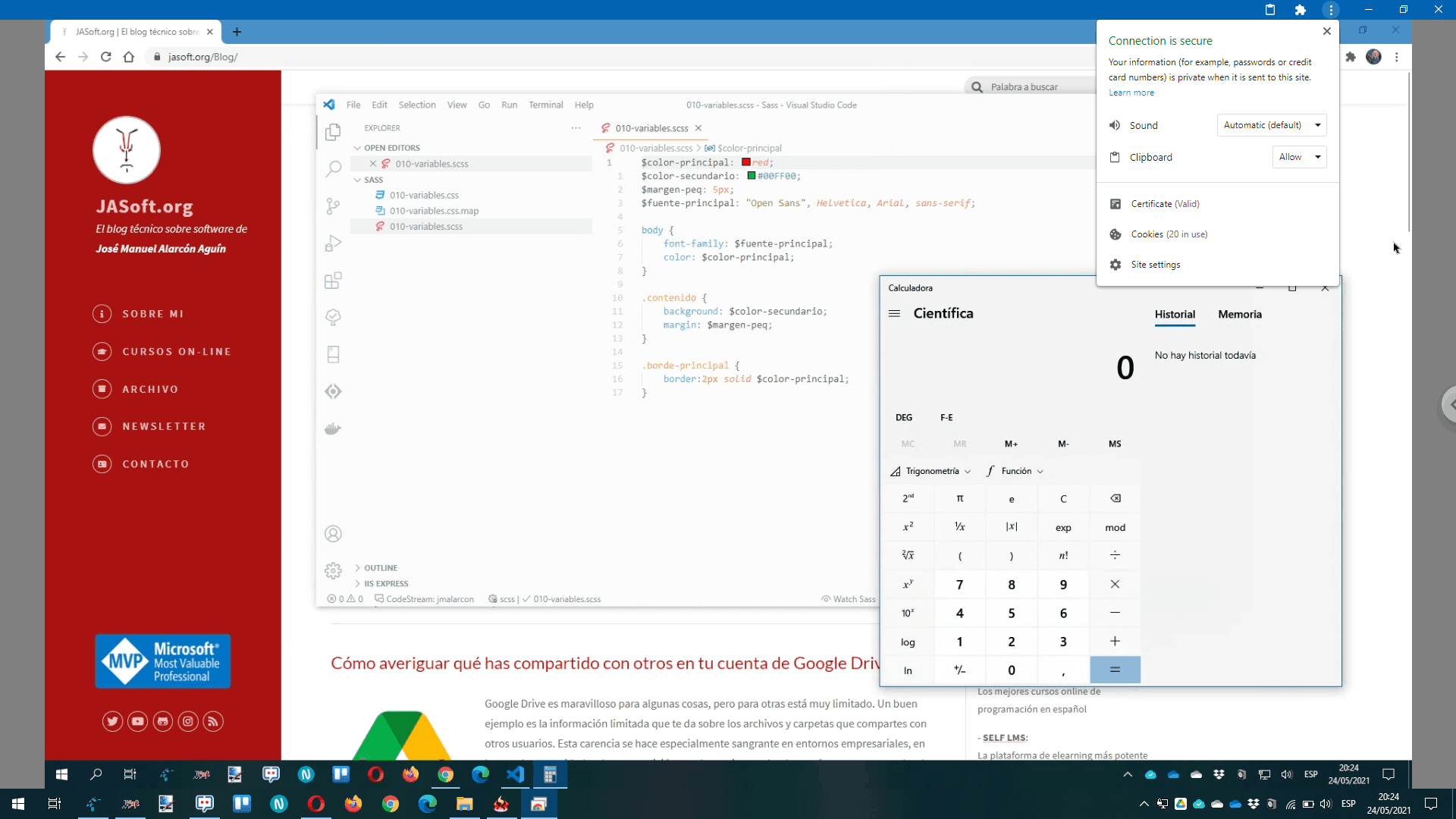
Fíjate en la figura anterior cómo se ven las dos barras de herramientas de Windows, la de mi equipo local y la del equipo remoto, y cómo el remoto está dentro de una ventana del navegador. Por supuesto puedes pulsar F11 para ponerlo a pantalla completa y ver tan solo la pantalla remota para trabajar con mayor facilidad.
La conexión va muy ágil y rápida y si tienes una conexión decente no notarás grandes retrasos: es casi como estar sentado delante del equipo remoto. Un 10 para Google con esto.
Fíjate también en que yo lo he he configurado para Windows, pero esto funciona también en macOS, Linux y también en equipos con ChromeOS (Chromebooks), así que es prácticamente universal.
Puedes enviar y recibir archivos entre los dos equipos usando el menú lateral, que tiene opciones especificas para ello:
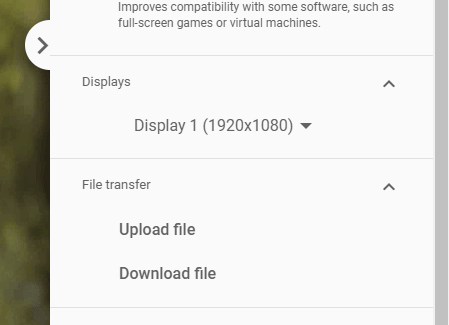
Al pulsar en, por ejemplo, Enviar un archivo, se abrirá un diálogo de selección de archivos local y, posteriormente, uno en el equipo remoto para elegir la carpeta a dónde copiarlo. No es tan fácil y cómodo como copiar y pegar a través del portapapeles como en el escritorio remoto de Windows, pero es sencillo, funciona bien y es universal (y de todos modos: ¿quién hace eso hoy en día habiendo discos cloud, no? 😉).
Por cierto, Google Remote Desktop también tiene cliente para Android y para iOS, por lo que puedes conectarte a tus equipos desde el móvil o, mejor aún, desde una tableta cuando estés de viaje o desde dónde sea.
IMPORTANTE: cómo desconectarse correctamente del equipo remoto
Si recuerdas, te dije antes que este sistema es casi equivalente a estar sentado delante del ordenador remoto. Por lo tanto hay una cuestión importante a tener en cuenta y es que, cuando desbloqueas el equipo para acceder, estás desbloqueando tu equipo remoto. No es como con el escritorio remoto de Windows, que mientras estás conectado remotamente el equipo local permanece bloqueado. En ese sentido es más parecido a un KVM virtual que a escritorio remoto y debería llamarse Google KVM y no Google Remote Desktop.
Por este motivo, si simplemente cierras la ventana del navegador con el equipo desbloqueado, éste queda desbloqueado en donde esté. O sea, si cierras "a saco" y luego hay alguien por allí (en tu casa o donde sea), el equipo queda desbloqueado mientras no se bloquee automáticamente al cabo de unos minutos (algo habitual) o te conectes para hacerlo.
Por ello, lo suyo es asegurarse de haberlo bloqueado antes de desconectarse. Si vas a las herramientas del lateral hay una parte específica dedicada a las teclas rápidas que tiene una opción para enviar CTRL+ALT+SUPR, es decir, el comando que te permite obtener las opciones de bloqueo del equipo:
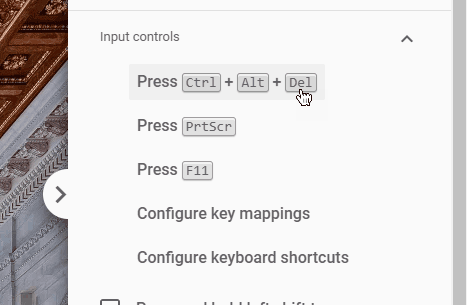
Está justo al lado de la fecha para que, en cuanto la despliegues lo tengas a mano y puedas bloquear rápidamente el equipo si te tienes que marchar deprisa. Pulsas esa combinación con esta opción y eliges Bloquear equipo (en Windows) y listo. Así puedes cerrar el navegador ya con la tranquilidad de que tu equipo remoto está bloqueado.
Desde ahí también puedes configurar atajos de teclado y mapear atajos que uses en el navegador a combinaciones de teclas remotas, lo que puede resultar útil sobre todo si no estás en el mismo sistema operativo.
Cómo desconectar o desinstalar Chrome remote Desktop
Si por el motivo que sea ya no quieres poder acceder al equipo remoto con Google Remote Desktop, tienes dos opciones: desconectarlo o desinstalarlo.
Desconectarlo es muy sencillo: busca el equipo en la lista de equipos remotos de tu cuenta y usa el icono de la papelera que hay a su lado:
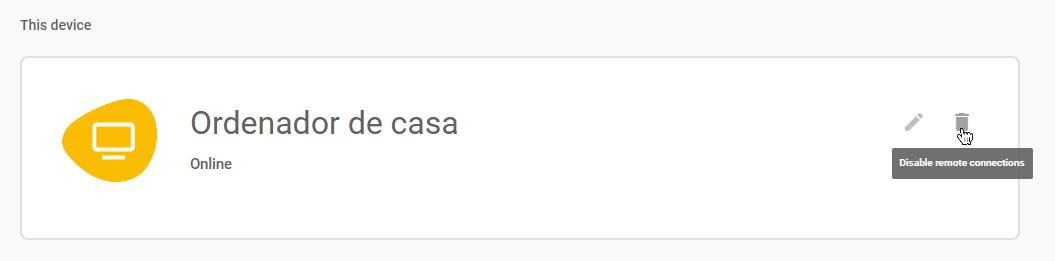
Esto no lo eliminará sino que deshabilitará la capacidad de conectarse remotamente a él hast que lo vuelvas a activar con el botón Encender que aparecerá a partir de entonces:
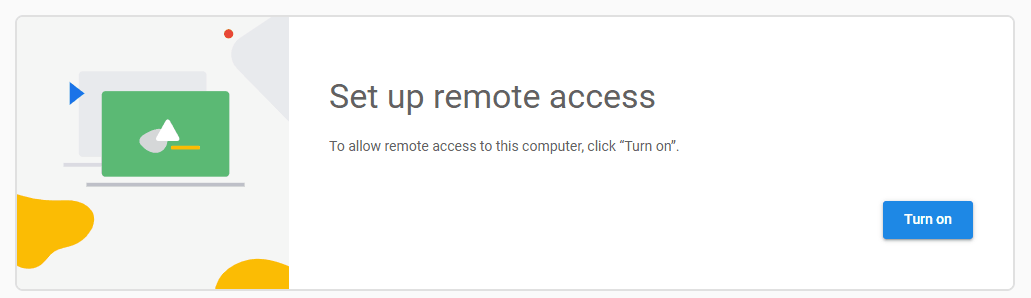
Si lo quieres desinstalar definitivamente, en el caso de Windows debes ir al panel de control (escribe Control tras haber pulsado la tecla de Windows) y en el área de desinstalar programas lo buscas y le das a la opción de desinstalar:
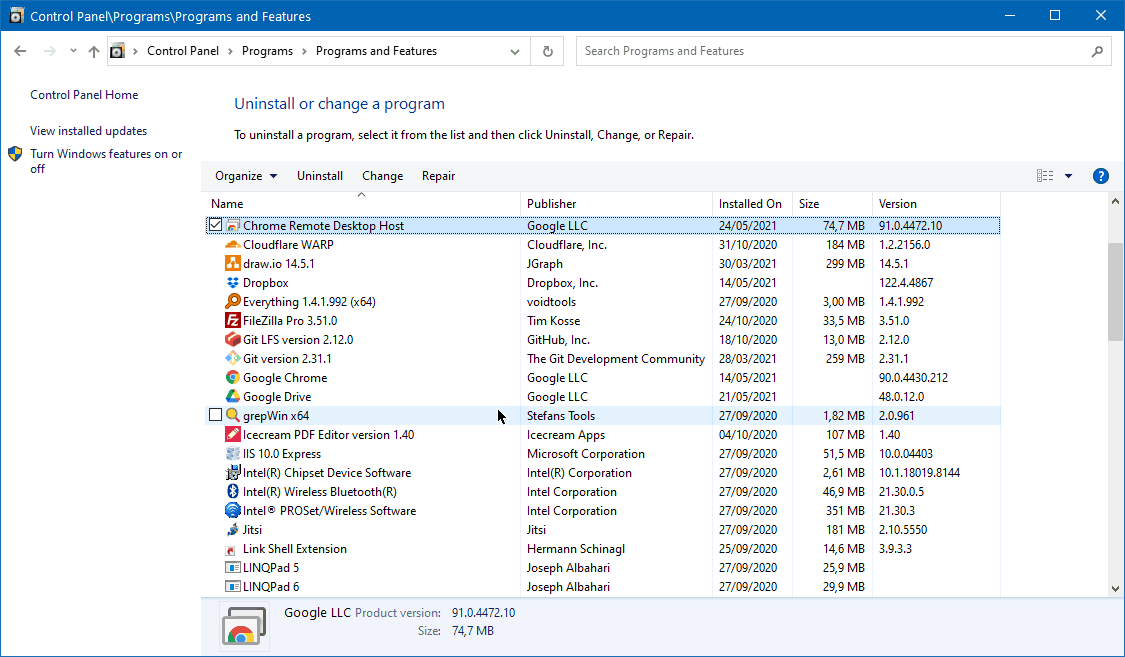
Tras haberlo hecho ya no tendrás la opción de compartir hasta que vuelvas a llevar a cabo todo el proceso de alta de nuevo (incluyendo instalar el software, claro). En otros sistemas deberás ir a la tienda correspondiente y desinstalarlo (macOS, ChromeOS) o usar la línea de comandos (Linux).
En resumen
El escritorio remoto de Google es una de esas pequeñas joyas escondidas y poco conocidas por el gran público que son una maravilla y no se comprende cómo puede ser así. Te permite conectar a Internet de manera segura cualquier equipo en cualquier sistema operativo usando unas operaciones muy sencillas. Incluso te permite ofrecer o recibir ayuda entre sistemas (incluso distintos) tan solo con un navegador.
Si necesitas poder acceder a uno o varios de tus ordenadores de manera remota (incluso desde el móvil) sin complicarte la vida con aperturas de puertos o con VPNs, es una estupenda opción que cualquiera puede poner, en marcha en un par de minutos. Además es gratuito.
En este artículo te he contado con detalle cómo ponerlo en marcha y utilizarlo, además de darte un barniz de cómo funciona Internet y por qué estas cosas a veces pueden resultar complicadas (no es el caso).
¡Espero haberte ayudado!
💪🏻 ¿Este post te ha ayudado?, ¿has aprendido algo nuevo?
Pues NO te pido que me invites a un café... Te pido algo más fácil y mucho mejor
