IMPORTANTE: Feb-2018 - Google acaba de sacar una forma oficial de hacer esto sin necesidad de lo que explico a continuación. Pasa por tocar el registro del sistema para cambiar la ubicación y algunos otros parámetros, como por ejemplo la letra que queremos usar para la unidad. Está bien, pero deberían facilitarlo más con una interfaz de usuario. UTILIZA LA MANERA OFICIAL DE GOOGLE y no la que explico yo a continuación.
Hace poco Google lanzó para todo el mundo un nuevo cliente se sincronización para Google Drive llamado Google Drive File Stream (GDFS a partir de ahora):
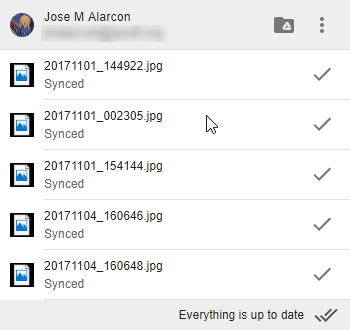
De hecho ahora es el único cliente que te deja descargar:
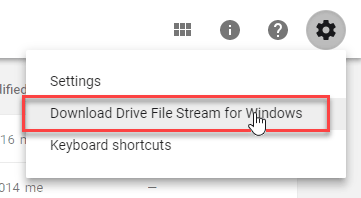
y el anterior (que tenía sus cosas buenas, como poder copiar automáticamente a Drive carpetas de tu equipo) dejará de funcionar en las próximas semanas.
Aunque todavía le tienen que pulir algunos detalles, la verdad es que el sistema está muy bien ya que te permite acceder a todos tus archivos en la nube sin necesidad de guardarlos en tu equipo, sincronizando momentáneamente solo los que vayas a utilizar o bien si le dices que quieres alguna carpeta o archivo concretos siempre en local. Además te deja cambiar entre cuentas, lo cual es muy cómodo.
Nota: He decir que lo he probado con una carpeta enorme que tengo en Dropbox con más de 200.000 archivos y unas cuantas decenas de GB, y el sistema va fatal en estas dimensiones. Para empezar tarda mucho más que Dropbox en sincronizar (días de hecho), y cuando lo consigue va "renqueando" porque cualquier cambio que hagas tarda en aparecer, si intentas hacer una comparación entre carpetas para ver las diferencias te acaba por colgar el equipo... Lo dicho: aún tiene bastante que mejorar si lo quieren usar a nivel empresarial que es lo que pretenden. Ahora, par aun uso más "normal", funciona muy bien y me parece muy útil. Ahora bien, están todos a años luz de Dropbox, a excepción quizá de pCloud, que va de maravilla también y usa un sistema similar al de Google pero mejor implementado (y además ¡son europeos! y tienes 25Gb en la versión gratuita).
Bien, el caso es que cuando le dices a GDFS que quieres tener una carpeta sincronizada en local, sin tener que ir a buscar los archivos a la nube, lo que hace es almacenar una caché (con una estructura muy rara, que no replica los archivos reales pro que puede llegar a ocupar mucho espacio), en una carpeta concreta de tu disco duro que además no puedes cambiar. Otras herramientas como pCloud te dejan decidir exactamente donde quieres hacer esa caché:
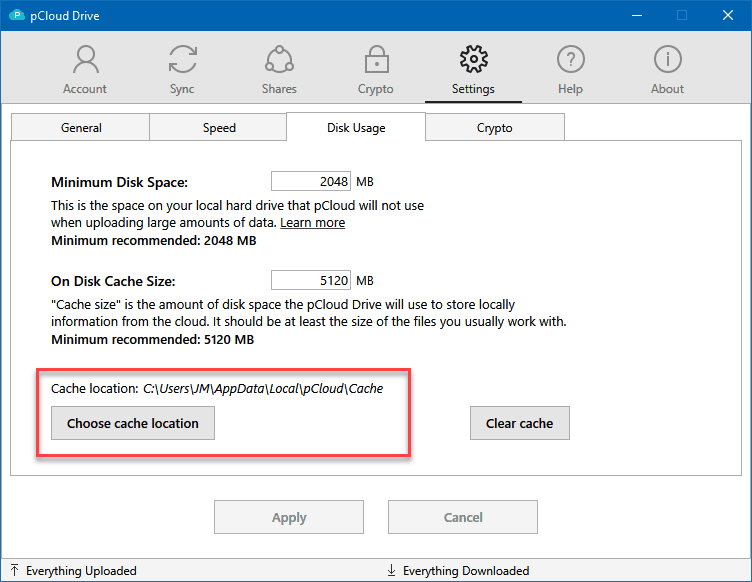
De hecho ambas lo guardan por defecto en el mismo lugar (en tu perfil de usuario) pero GDFS no te permite cambiarlo.
En mi caso, en el ordenador que uso habitualmente tengo un disco duro muy rápido SSD para el sistema operativo y aplicaciones que no suele tener mucho espacio libre, otro disco SSD grande para máquinas virtuales y cosas que necesitan velocidad, y dispongo de un disco convencional de tamaño considerable en el que almaceno con coste mínimo información que no necesita velocidad par trabajar: código fuente, backups temporales, experimentos... y por supuesto todos mis archivos de la nube que están sincronizados localmente (Drobpox y compañía).
Con versiones anteriores del cliente de Google Drive se podía escoger esta ubicación, pero con GDFS no es posible. Pero ¿cómo podemos engañarlo para colocar la caché donde queramos?.
Muy sencillo, pero hay que hacerlo con cuidadito. Vamos a verlo...
Lo primero que debemos hacer es salir de GDFS pulsando sobre su incono al lado del reloj de Windows y luego en el menú hamburguesa de la derecha:
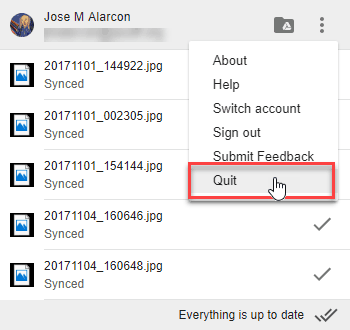
Aunque hayas salido y haya desaparecido el icono de al lado del reloj debes asegurarte de que de verdad se han terminado todos los procesos asociados, para lo cual abre el administrador de tareas (CTRL+MAYS+ESC) y búscalo en la lista de procesos en segundo plano: No debe aparecer ahí (normalmente hay 3):
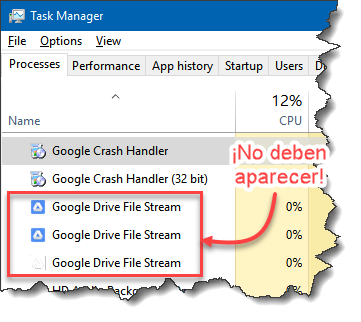
Bien, ahora lo que tenemos que hacer es cambiar la ubicación de la caché. Para ello vete con el explorador de archivos a la carpeta:
C:\Users\<usuario>\AppData\Local\Google
donde <usuario> es el nombre de tu cuenta de usuario (con la que accedes a Windows).
Copia la carpeta DriveFS a la ubicación donde quieras tener ubicada la caché. ¡Muévela entera!. Dependiendo de la cantidad de archivos que hayas sincronizado localmente el proceso puede tardar más o menos, pero probablemente unos cuantos minutos a nada que tengas.
Bien, una vez movida, debes hacer creer a GDFS que sigue estando allí, pero en realidad no será así. Para ello usaremos el mismo truco que ya expliqué hace unos meses para mantener sincronizados los ajustes de Visual Studio Code entre equipos: crear un link simbólico a la carpeta que acabamos de mover.
Abre una línea de comandos como administrador en la carpeta inicial (C:\Users\<usuario>\AppData\Local\Google) y escribe:
mklink /D DriveFS D:\Carpeta\DriveFS
siendo D:\Carpeta\DriveFS el lugar donde hayas copiado la carpeta original. Puedes verlo en esta animación:
¡Listo!
Ahora arranca de nuevo Google Drive File Stream y verás que funciona con normalidad, solo que ahora estará guardando todos sus archivos en la ubicación que has elegido previamente.
¡Espero que te resulte útil!
💪🏻 ¿Este post te ha ayudado?, ¿has aprendido algo nuevo?
Pues NO te pido que me invites a un café... Te pido algo más fácil y mucho mejor
